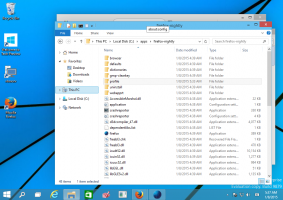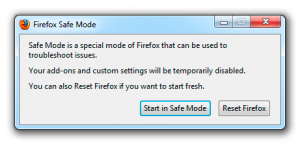Adăugați promptul de comandă ca meniu contextual de administrator în Windows 10
Linia de comandă din Windows 10 este mediul shell în care puteți rula instrumente și utilitare de consolă bazate pe text, tastând comenzi. Interfața sa de utilizare este foarte simplă și nu are butoane sau comenzi grafice. În acest articol, vom vedea cum să adăugați „Open Command prompt here as Administrator” în meniul contextual din Windows 10.

Notă: Microsoft a eliminat intrările promptului de comandă atât din meniul Win + X, cât și din meniul contextual din Windows 10 Creators Update. Vedea Adăugați promptul de comandă înapoi la meniul Win+X în Windows 10 Creators Update și Adăugați promptul de comandă în meniul contextual în Windows 10 Creators Update pentru a restabili această funcționalitate.
Publicitate
Puteți adăuga comanda „Open Command prompt here as Administrator” în meniul contextual al File Explorer din Windows 10. Aceasta va deschide o nouă instanță de prompt de comandă ridicată în directorul curent pe care ați făcut clic dreapta sau pe care îl navigați cu File Explorer.
Pentru a adăuga „Open Command prompt here as Administrator” în meniul contextual din Windows 10, urmează următoarele instrucțiuni.
Aplicați reglajul Registry enumerat mai jos. Lipiți conținutul acestuia în Notepad și salvați ca fișier *.reg.
Windows Registry Editor versiunea 5.00 [HKEY_CLASSES_ROOT\Directory\shell\OpenElevatedCmd] @="Deschideți promptul de comandă aici ca administrator" „Icoană”="cmd.exe" [HKEY_CLASSES_ROOT\Directory\shell\OpenElevatedCmd\command] @="PowerShell -windowstyle ascuns -Comandă \"Start-Process cmd.exe -ArgumentList '/s,/k, pushd,%V' -Verb RunAs\"" [HKEY_CLASSES_ROOT\Directory\Background\shell\OpenElevatedCmd] @="Deschideți promptul de comandă aici ca administrator" „Icoană”="cmd.exe" [HKEY_CLASSES_ROOT\Directory\Background\shell\OpenElevatedCmd\command] @="PowerShell -windowstyle ascuns -Comandă \"Start-Process cmd.exe -ArgumentList '/s,/k, pushd,%V' -Verb RunAs\"" [HKEY_CLASSES_ROOT\Drive\shell\OpenElevatedCmd] @="Deschideți promptul de comandă aici ca administrator" „Icoană”="cmd.exe" [HKEY_CLASSES_ROOT\Drive\shell\OpenElevatedCmd\command] @="PowerShell -windowstyle ascuns -Comandă \"Start-Process cmd.exe -ArgumentList '/s,/k, pushd,%V' -Verb RunAs\"" [HKEY_CLASSES_ROOT\LibraryFolder\background\shell\OpenElevatedCmd] @="Deschideți promptul de comandă aici ca administrator" „Icoană”="cmd.exe" [HKEY_CLASSES_ROOT\LibraryFolder\background\shell\OpenElevatedCmd\command] @=
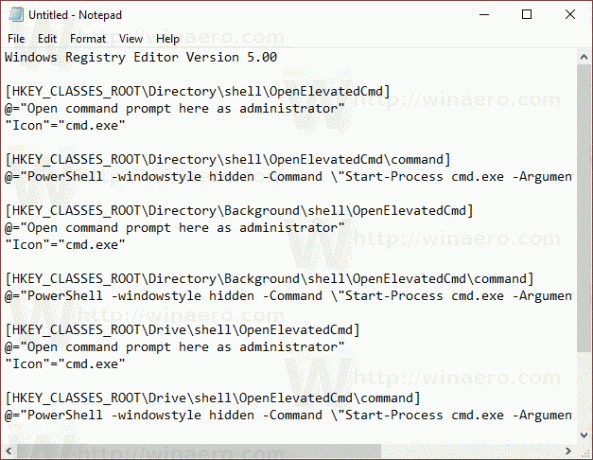
În Notepad, apăsați Ctrl + S sau executați elementul Fișier - Salvare din meniul Fișier. Aceasta va deschide caseta de dialog Salvare. Acolo, tastați sau copiați și lipiți numele „cmd.reg”, inclusiv ghilimele.

Ghilimelele duble sunt importante pentru a vă asigura că fișierul va primi extensia „*.reg” și nu *.reg.txt. Puteți salva fișierul în orice locație dorită, de exemplu, îl puteți pune în folderul Desktop.
Faceți dublu clic pe fișierul creat, confirmați operația de import și ați terminat.
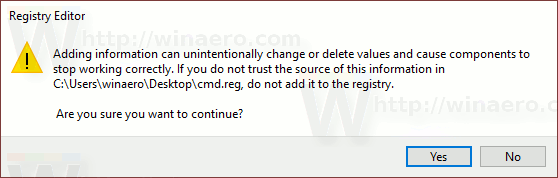
Acum faceți clic dreapta pe orice folder.
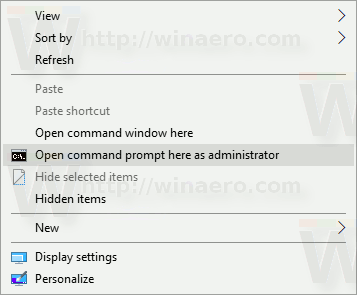

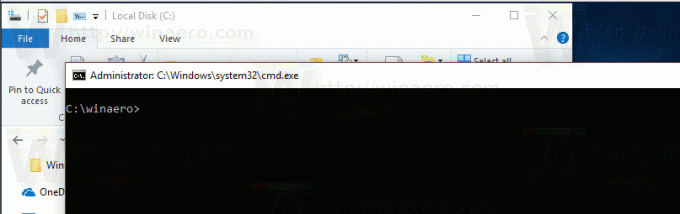
Pentru a vă economisi timp, am creat fișiere Registry gata de utilizare. Le puteți descărca de aici:
Descărcați fișierele de registru
Modificarea de anulare este inclusă.
Ca alternativă, puteți folosi Winaero Tweaker.
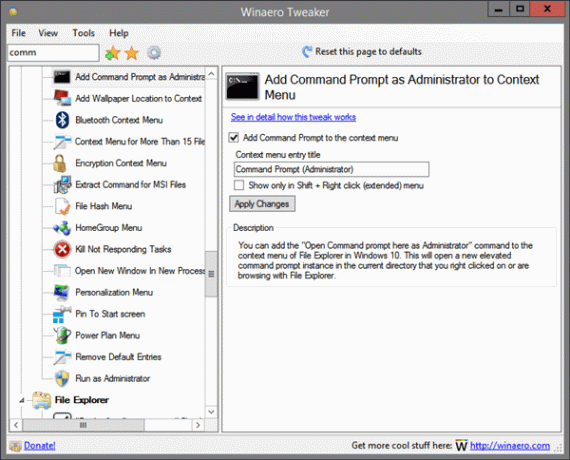
Puteți descărca Winaero Tweaker aici:
Descărcați Winaero Tweaker