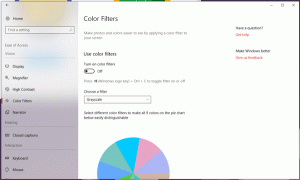Restricționați accesul la panoul de control și setări în Windows 10
Windows 10 include două instrumente de gestionare care au majoritatea opțiunilor și setărilor sale. Panoul de control clasic este unul dintre ele, iar celălalt este aplicația modernă Setări. Dacă sunteți administrator, poate doriți să restricționați accesul utilizatorilor la aceste instrumente. În acest articol, vom vedea cum se poate face.
Publicitate

Spre deosebire de Panoul de control, aplicația Setări nu afișează un mesaj atunci când este dezactivată. Pur și simplu clipește și se închide rapid fără a afișa un mesaj.
Setări este o aplicație universală inclusă în Windows 10. Este creat pentru a înlocui Panoul de control clasic atât pentru utilizatorii de ecran tactil, cât și pentru utilizatorii de mouse și tastatură. Este format din mai multe pagini care aduc noi opțiuni de configurare a Windows 10 împreună cu unele opțiuni mai vechi moștenite de la panoul de control clasic. În fiecare lansare, Windows 10 primește din ce în ce mai multe opțiuni clasice convertite într-o pagină modernă în aplicația Setări. La un moment dat, Microsoft ar putea elimina complet panoul de control clasic.
În momentul în care am scris acest articol, panoul de control clasic vine în continuare cu o serie de opțiuni și instrumente care nu sunt disponibile în Setări. Are o interfață de utilizator familiară pe care mulți utilizatori o preferă față de aplicația Setări. Puteți utiliza instrumente administrative, puteți gestiona conturile de utilizator de pe computer într-un mod flexibil, puteți menține copii de siguranță ale datelor, puteți schimba funcționalitatea hardware-ului și multe alte lucruri. Poti fixați aplicațiile Panoului de control în bara de activități pentru a accesa mai rapid setările utilizate frecvent.
În unele cazuri, este posibil să doriți să împiedicați unii utilizatori ai computerului dvs. să acceseze Panoul de control și Setări. Acest lucru se poate face cu o opțiune de politică de grup. Pentru o serie de ediții Windows 10, aplicația Group Policy Editor nu este disponibilă. În acest caz, puteți aplica o modificare a registrului. Să începem cu modificarea Registrului.
Bacsis: De asemenea, este posibil să ascundeți sau să afișați unele pagini din aplicația Setări.
Mai întâi vom vedea cum să dezactivăm Panoul de control și Setările pentru un singur cont de utilizator.
Pentru a restricționa accesul la panoul de control și setări în Windows 10, urmează următoarele instrucțiuni.
- Deschis Editorul Registrului.
- Accesați următoarea cheie de registry:
HKEY_CURRENT_USER\Software\Microsoft\Windows\CurrentVersion\Policies\Explorer
Sfat: Vezi cum să săriți la cheia de registry dorită cu un singur clic.
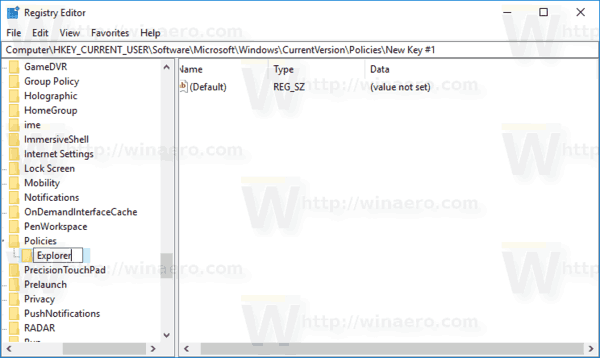
Dacă nu aveți o astfel de cheie, atunci creați-o.
- Aici, creați o nouă valoare DWORD pe 32 de biți NoControlPanel. Notă: chiar dacă sunteți rulează Windows pe 64 de biți, mai trebuie să utilizați un DWORD pe 32 de biți ca tip de valoare.
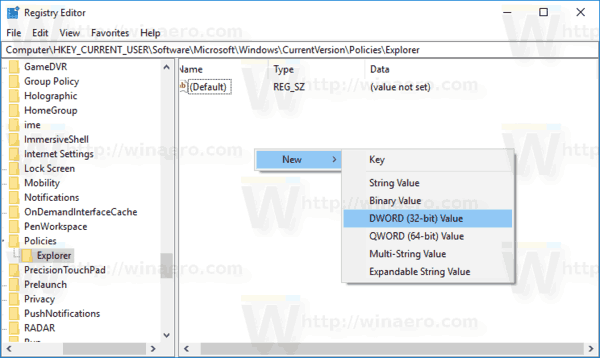
Setați-l la 1 pentru a dezactiva Panoul de control și Setări.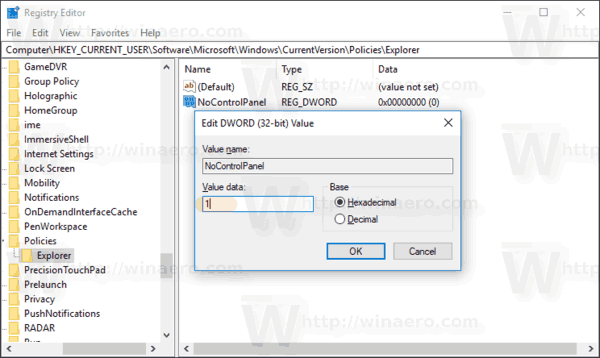
- Pentru ca modificările efectuate prin modificarea Registrului să intre în vigoare, trebuie să faceți acest lucru Sign out și conectați-vă din nou la contul dvs. de utilizator.
Mai târziu, puteți șterge NoControlPanel valoare pentru a permite utilizatorului să utilizeze atât Panoul de control, cât și Setări.
Restricționați accesul la panoul de control și setări pentru toți utilizatorii
Pentru a dezactiva Panoul de control și Setările pentru toți utilizatorii, asigurați-vă că sunteți conectat ca administrator înainte de a începe.
Apoi, accesați următoarea cheie de registry:
HKEY_LOCAL_MACHINE\Software\Microsoft\Windows\CurrentVersion\Policies\Explorer
Creați aceeași valoare aici, NoControlPanel așa cum este descris mai sus.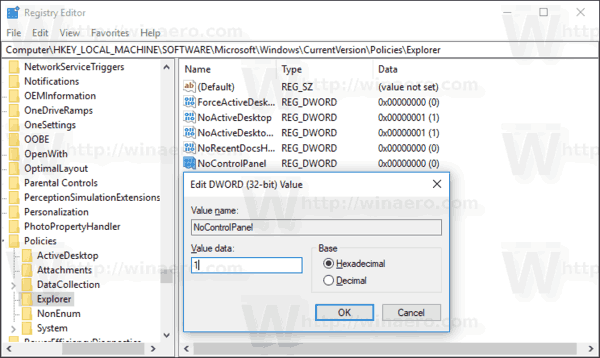
Sfat: Poți comutați rapid între HKCU și HKLM în Windows 10 Registry Editor.
Reporniți Windows 10 pentru a aplica restricția și ați terminat.
Pentru a vă economisi timp, am creat fișiere Registry gata de utilizare. Le puteți descărca de aici:
Descărcați fișierele de registru
Restricționați accesul la panoul de control și setări cu politica de grup
Dacă rulați Windows 10 Pro, Enterprise sau Education ediție, puteți utiliza aplicația Local Group Policy Editor pentru a configura opțiunile menționate mai sus cu o interfață grafică.
- presa Victorie + R tastele împreună de pe tastatură și tastați:
gpedit.msc
Apasa Enter.

- Se va deschide Editorul de politici de grup. Mergi la Configurare utilizator\Șabloane administrative\Panou de control. Activați opțiunea de politică Interziceți accesul la Panoul de control și setările PC-ului așa cum se arată mai jos.

Asta e.