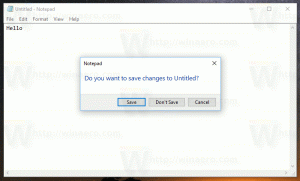Adăugați un PIN la un cont de utilizator în Windows 10
Un PIN este o caracteristică suplimentară de securitate disponibilă în Windows 10 și Windows 8.1 pentru a vă proteja contul de utilizator și toate datele sensibile din interiorul acestuia. Când este activat, poate fi introdus în locul parolei. Spre deosebire de o parolă, un PIN nu necesită ca utilizatorul să apese nici măcar tasta Enter și poate fi un număr scurt de 4 cifre. După ce ați introdus codul PIN corect, veți fi conectat imediat la contul dvs. Windows 10.
Publicitate
Principala diferență dintre un PIN și o parolă este dispozitivul pe care pot fi utilizate.
- Deși vă puteți utiliza parola pentru a vă conecta la contul Microsoft de pe orice dispozitiv și din orice rețea, un PIN poate fi utilizat numai cu un dispozitiv pe care l-ați creat. Gândiți-vă la aceasta ca la o parolă pentru un cont local (non-Microsoft).
- Când vă conectați cu o parolă pe un dispozitiv care este online, aceasta este transmisă serverelor Microsoft pentru verificare. Un PIN nu va fi trimis nicăieri și acționează cu adevărat ca o parolă locală stocată pe computer.
- Dacă dispozitivul dvs. vine cu un modul TPM, PIN-ul va fi protejat și criptat suplimentar datorită suportului hardware TPM. De exemplu, va proteja împotriva atacurilor prin forță brută PIN. După prea multe presupuneri incorecte, dispozitivul se va bloca.
Cu toate acestea, un PIN nu înlocuiește parola. Pentru a configura un PIN, este necesar să aveți o parolă setată pentru contul dvs. de utilizator.
Notă: dacă trebuie să porniți computerul în modul Safe, PIN-ul nu funcționează. Tine cont de asta.
Adăugați un PIN la un cont de utilizator în Windows 10
Urmează următoarele instrucțiuni.
-
Deschide setările.

- Accesați Conturi\Opțiuni de conectare.


- În partea dreaptă, faceți clic pe butonul Adăugați din secțiunea PIN. Vedeți următoarea captură de ecran:

- Pe ecran va apărea dialogul de verificare a parolei contului. Acolo, introduceți parola curentă și faceți clic pe butonul OK.

- În dialogul următor, puteți configura codul PIN. Introduceți cel puțin 4 cifre când vi se solicită:

Asta e! Acum vă puteți conecta folosind codul PIN. Deconectați-vă de la contul dvs. de utilizator. Ecranul de conectare va arăta după cum urmează:
Introduceți PIN-ul și ați terminat.
Sfat bonus: puteți comuta între opțiunea de conectare PIN și parolă utilizând linkul „Opțiuni de conectare” furnizat. Faceți clic pe acesta pentru a alege modul în care doriți să vă conectați:
Faceți clic pe pictograma cheie pentru a vă conecta folosind parola. Pictograma cu mai multe puncte vă va trece din nou la introducerea codului PIN.