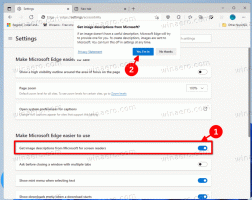Cum să porniți File Explorer într-un proces separat în Windows 10
În mod implicit, File Explorer își deschide toate ferestrele într-un singur proces. Acest proces se numește explorer.exe. Explorer.exe și DLL-urile asociate includ toată interfața cu utilizatorul din Windows - bara de activități, butonul Start și meniul Start din Windows 10. Când ceva nu merge bine într-una dintre ferestrele Explorer, cum ar fi o blocare sau o blocare, poate cauza întregul proces Explorer.exe să fie închis și repornit. Toate ferestrele Explorer vor fi închise imediat, iar interfața cu utilizatorul (bara de activități, butonul Start etc.) dispare și se încarcă din nou. Activarea Explorer pentru a deschide procese separate pentru browserul de fișiere poate îmbunătăți stabilitatea shell-ului Explorer. În plus, este util să testați ajustările pe care le faceți în registry, deoarece acestea vor fi aplicate direct fiecare instanță nouă a Explorer își va citi setările din registry de fiecare dată când deschideți una nouă fereastră. Să vedem toate modalitățile de a porni Explorer într-un proces separat în Windows 10.
Publicitate
La porniți File Explorer într-un proces separat în Windows 10, opțiunea corespunzătoare ar trebui să fie activată în opțiuni. Există o serie de moduri de a face acest lucru. În articolul despre aceeași caracteristică în Windows 8.1, am explicat cum este aceasta poate fi facut folosind Panoul de control. Cea mai rapidă modalitate este să utilizați opțiunile File Explorer.
- Deschideți File Explorer.

- Faceți clic pe Fișier -> Schimbați folderul și opțiunile de căutare:

- Se va deschide fereastra Opțiuni folder, comutați acolo la Vedere fila.

- Derulați în jos lista de opțiuni până când veți găsi elementul numit Lansați folderul Windows într-un proces separat. Bifați caseta de selectare.

Acest lucru va activa procese separate pentru toate instanțele Explorer în mod permanent.
Meniul contextual extins
Este posibil să lansați o singură fereastră într-un proces separat din meniul contextual extins din Explorer.
Apăsați și țineți apăsat butonul Schimb și faceți clic dreapta pe un folder într-o fereastră deschisă File Explorer. Veți vedea câteva elemente suplimentare în meniul contextual. Unul dintre ei va fi Deschide în proces nou.
Faceți clic pe el și folderul selectat va fi deschis într-un proces separat.
Cum să porniți Explorer într-un proces separat de linia de comandă
Aplicația explorer.exe acceptă un comutator secret ascuns în linia de comandă /separate. Când este specificat, forțează Explorer să ruleze într-un proces separat.
presa Tastele de comandă rapidă Win + R pe tastatură și tastați următoarele:
explorer.exe /separate
 Aceasta va deschide o nouă fereastră de Explorer direct într-un proces separat.
Aceasta va deschide o nouă fereastră de Explorer direct într-un proces separat.
Asta e.
Cum să verificați câte instanțe de Explorer rulați într-un proces separat
Deschideți aplicația Task Manager apăsând butonul Ctrl + Schimb + Esc tastele de comandă rapidă și comutați la fila Detalii. Apasă pe Nume coloana și derulați la explorer.exe linia.
Veți vedea toate instanțele separate ale Explorer rulând în Windows 10.