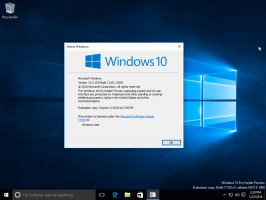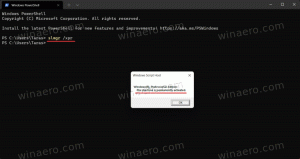Opriți rularea WSL Linux Distro în Windows 10
Chiar dacă părăsești sesiunea WSL Linux, aceasta rămâne activă. Acest lucru vă permite să reveniți rapid de unde ați rămas (necesită un multiplexor de terminal, cum ar fi screen sau tmux), sau să rulați un daemon/server. Iată cum să încheiați o distribuție WSL Linux care rulează dacă aveți într-adevăr nevoie de ea.
Publicitate
Capacitatea de a rula Linux nativ în Windows 10 este oferită de caracteristica WSL. WSL înseamnă Windows Subsystem pentru Linux, care inițial a fost limitat doar la Ubuntu. Versiunile moderne de WSL permit instalarea și rularea mai multor distribuții Linux din Microsoft Store.

După activarea WSL, puteți instala diverse versiuni Linux din Magazin. Puteți folosi următoarele link-uri:
- Ubuntu
- openSUSE Leap
- SUSE Linux Enterprise Server
- Kali Linux pentru WSL
- Debian GNU/Linux
și altele.
Găsiți distribuțiile WSL Linux care rulează
Începând cu Windows 10 build 17046, Windows Subsytem pentru Linux (WSL) are suport pentru sarcini de fundal de lungă durată, similar cu modul în care subsistemul Windows are Servicii. Aceasta este o schimbare cu adevărat impresionantă pentru utilizatorii WSL care lucrează cu servere precum Apache sau aplicații precum ecran sau tmux. Acum pot rula în fundal ca demonii Linux obișnuiți. Acesta și o serie de altele sunt motive pentru a avea o instanță WSL activă în Windows 10.
Chiar și atunci când emiteți Ieșire comanda, aceasta nu dezactivează distribuția dvs. WSL. Începând cu Windows 10 build 18836, puteți vedea distribuții care rulează folosind un nou Linux intrare în panoul de navigare. Faceți clic pe comanda rapidă Distros din folderul Linux pentru a vedea toate distribuțiile WSL care rulează în prezent.
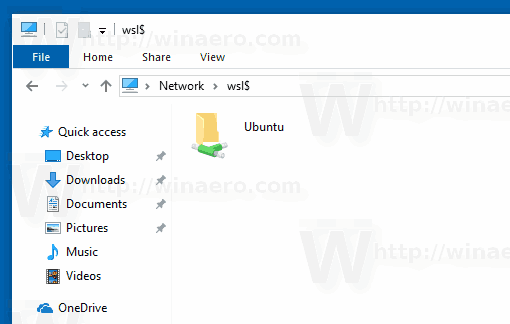
Alternativ, puteți deschideți un nou prompt de comandă și executați comanda wsl.exe --list --running pentru a vedea instanțe active ale WSL în prezent.
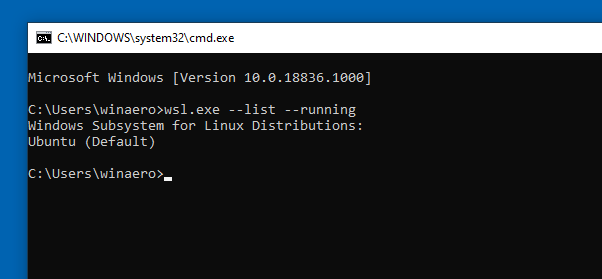
Pentru a termina o distribuție WSL Linux care rulează în Windows 10,
- Deschis un nou prompt de comandă.
- Tastați următoarea comandă:
wsl --terminate. Alternativ, puteți utiliza această sintaxă scurtă:wsl -t. Înlocuieșteporțiunea cu numele distribuției WSL pe care doriți să o încheiați. - Distribuția WSL este acum încheiată.
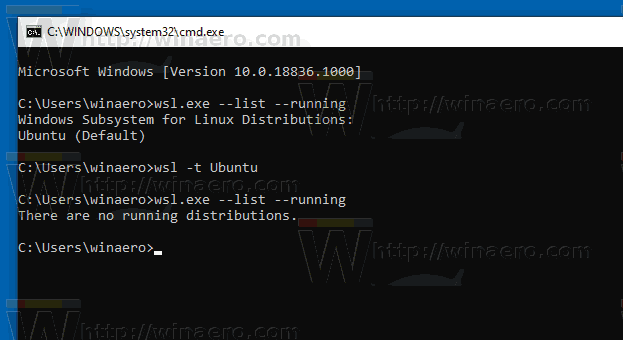
Distribuțiile WSL încheiate nu apar sub elementul Linux și share wsl$ în File Explorer. Ele nu sunt enumerate în wsl --list --running ieșirea comenzii. Pentru a le vedea, executați comanda wsl --list --all.
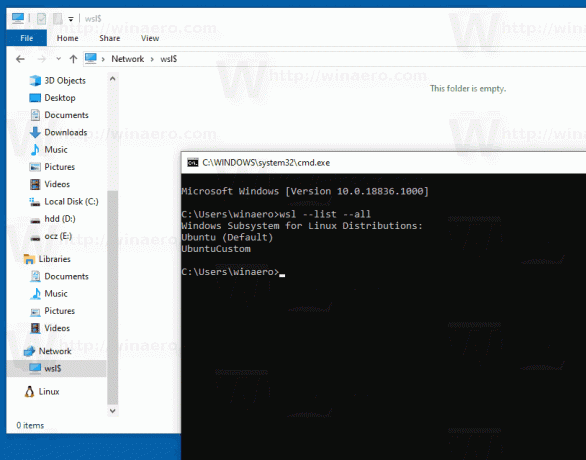
Pentru a porni o distribuție WSL terminată, utilizați comanda
wsl --distribuție
Înlocuiește
Asta e.
Articole de interes:
- Eliminați Linux din panoul de navigare în Windows 10
- Exportați și importați distribuția WSL Linux în Windows 10
- Accesați fișierele WSL Linux din Windows 10
- Windows 10 Build 18836 arată sistemul de fișiere WSL/Linux în File Explorer