Windows 11 Verificați starea activării
Dacă vă întrebați cum să verificați starea de activare în Windows 11, vă vom arăta două metode de încredere pentru asta.
Publicitate
La șase ani de la lansarea Windows 10, cele mai recente sisteme de operare de la Microsoft încă acceptă cheile de activare Windows 7 și Windows 8. De asemenea, dacă aveți un computer cu Windows 10 activat eligibil pentru a rula Windows 11, nu este nevoie să vă faceți griji cu privire la activare. Totuși, este posibil să doriți să verificați starea de activare a Windows 11 în cazul în care utilizați activarea hardware după instalare curată Windows 11. Iată cum să faci asta.
De asemenea, este important să rețineți că versiunile de previzualizare ale Windows 11 necesită activare la fel ca o instalare obișnuită de Windows.
Sfat: Avem un ghid dedicat despre cum schimba imaginile de fundal în Windows fără activare.
Sistemul de operare are o pagină de activare dedicată în cadrul Setărilor Windows, care este modalitatea principală de a-și verifica starea.
Cum se verifică starea activării în Windows 11
- presa Victorie + eu a deschide Setări Windows în Windows 11.
- Mergi la Sistem > Activare.
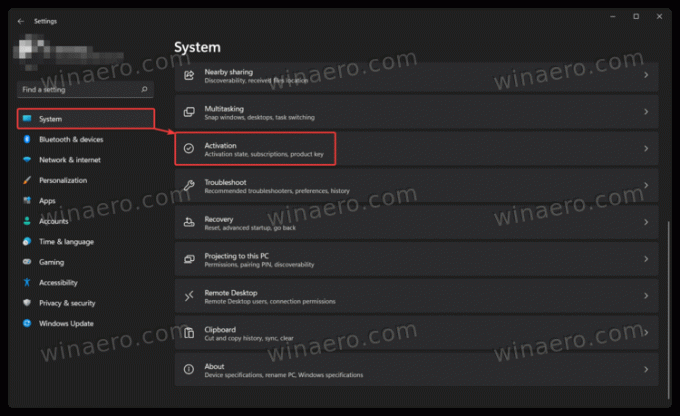
- De asemenea, puteți găsi starea de activare a Windows 11 în Sistem > Despre > Cheie de produs și activare.
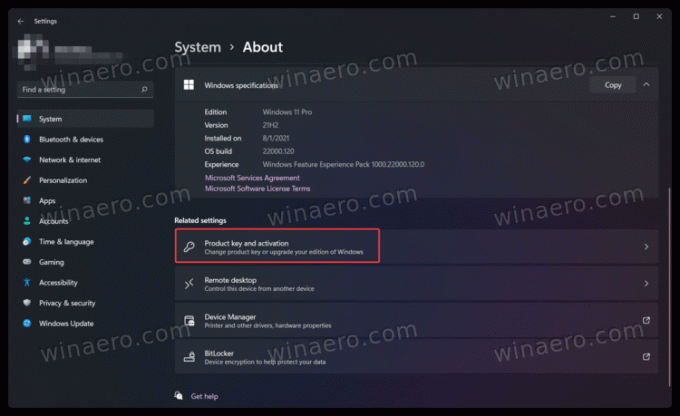
- Faceți clic pe Stare de activare. Windows 11 vă va afișa activarea dvs. curentă, de exemplu, o cheie de licență digitală legată de un cont Microsoft.
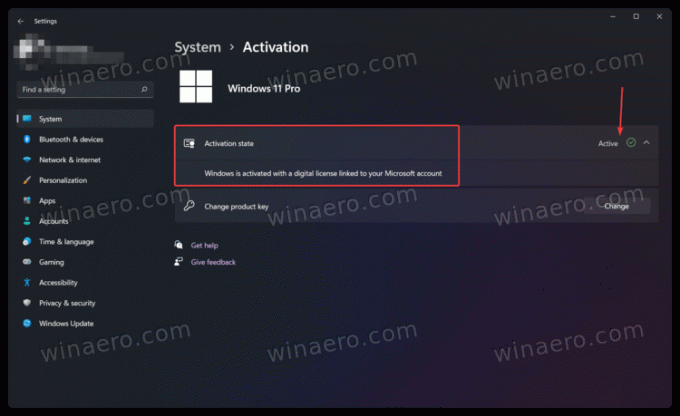
Esti gata.
Pe lângă aplicația Setări, puteți utiliza o comandă specială pentru a vedea starea de activare pe Windows 11.
În promptul de comandă
O altă modalitate de a verifica starea de activare a Windows 11 este să utilizați o comandă specială în Command Prompt, PowerShell sau Windows Terminal.
- Deschis Terminal Windows. Notă: nu aveți nevoie de privilegii de administrator pentru a rula comanda.

- Introduceți următoarea comandă:
slmgr /xprși apăsați introduce. - Windows 11 va afișa o fereastră cu starea de activare.
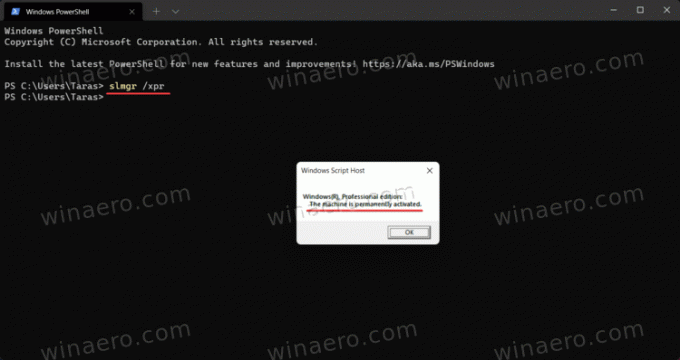
În sfârșit, mai există o metodă, puțin complicată, dar totuși utilă când nimic altceva nu funcționează.
Utilizarea opțiunilor de personalizare
Puteți utiliza un computer cu Windows 11 fără activare pentru o perioadă de timp, deși Microsoft va limita unele funcții. De exemplu, nu puteți personaliza Windows 11 fără activare.
În cele din urmă, pentru a verifica starea de activare, puteți pur și simplu să faceți clic dreapta pe desktop și să selectați Personalizare. Dacă setările de personalizare nu sunt disponibile, copia dvs. de Windows 11 nu este activată.
Rețineți că niciuna dintre metodele de mai sus nu vă arată cheile de activare sau cheile de produs. Ele afișează doar dacă copia dvs. Windows 11 este activată sau nu.

