Adăugați sau eliminați utilizator din grup în Windows 10
În Windows 10, puteți adăuga sau elimina un cont de utilizator dintr-un grup pentru a acorda sau revoca accesul la anumite funcții Windows, foldere ale sistemului de fișiere, obiecte partajate și multe altele. Există o serie de moduri de a face acest lucru. Să le revizuim.
Publicitate
Conturile de grup sunt folosite pentru a gestiona privilegiile pentru mai mulți utilizatori. Conturile de grup globale, pentru utilizarea domeniului, sunt create în Utilizatori și computere Active Directory, în timp ce conturile de grup local, pentru utilizarea sistemului local, sunt create în Utilizatori și grupuri locale. În general, conturile de grup sunt create pentru a facilita gestionarea unor tipuri similare de utilizatori. Tipurile de grupuri care pot fi create includ următoarele:
- Grupuri pentru departamentele din cadrul organizației: În general, utilizatorii care lucrează în același departament au nevoie de acces la resurse similare. Din acest motiv, pot fi create grupuri care sunt organizate pe departamente, cum ar fi Dezvoltarea afacerii, Vânzări, Marketing sau Inginerie.
- Grupuri pentru utilizatorii unor aplicații specifice: Adesea, utilizatorii vor avea nevoie de acces la o aplicație și la resurse legate de aplicație. Pot fi create grupuri specifice aplicației, astfel încât utilizatorii să aibă acces adecvat la resursele și fișierele aplicației necesare.
- Grupuri pentru roluri în cadrul organizației: Grupurile pot fi organizate și în funcție de rolul utilizatorului în cadrul organizației. De exemplu, directorii probabil au nevoie de acces la resurse diferite decât supraveghetorii și utilizatorii generali. Astfel, prin crearea de grupuri bazate pe roluri în cadrul organizației, se oferă acces adecvat utilizatorilor care au nevoie de el.
Un grup de utilizatori local este creat local. Acestea sunt grupurile pe care le puteți utiliza direct pe un computer cu Windows 10 fără a adăuga computerul la un domeniu Active Directory. Iată lista de grupuri disponibile în mod obișnuit în Windows 10.
- Administratorii
- Operatori de backup
- Operatori criptografici
- Utilizatori COM distribuiti
- Cititoare de jurnal de evenimente
- Vizitatori
- IIS_IUSRS
- Operatori de configurare a rețelei
- Jurnalul de performanță utilizatori
- Utilizatorii monitorului de performanță
- Utilizatori puternici
- Utilizatori de desktop la distanță
- Replicator
- Utilizatori
Pentru a adăuga un cont de utilizator la un grup local în Windows 10, puteți utiliza fie MMC, instrumentul de consolă net.exe, sau PowerShell. Să vedem cum se poate face.
Pentru a adăuga utilizatori la un grup în Windows 10, urmează următoarele instrucțiuni.
- presa Victorie + R tastele de comandă rapidă de pe tastatură și tastați următoarele în caseta de rulare:
lusrmgr.msc
 Aceasta va deschide aplicația Utilizatori și grupuri locale.
Aceasta va deschide aplicația Utilizatori și grupuri locale. - Faceți clic pe Grupuri din stânga.

- Faceți dublu clic pe grupul la care doriți să adăugați utilizatori în lista de grupuri.

- Faceți clic pe butonul Adăugați pentru a adăuga unul sau mai mulți utilizatori.
- Alternativ, puteți face clic pe folderul Utilizatori din stânga.
- Faceți dublu clic pe contul de utilizator din dreapta.
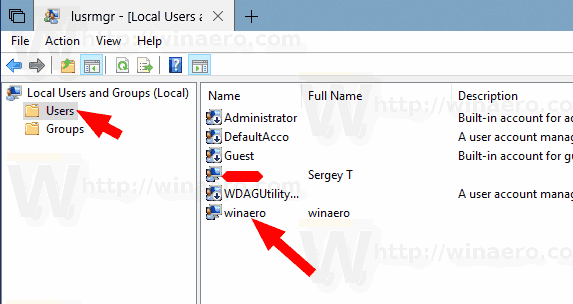
- Comutați la Membru al fila și faceți clic pe Adăuga butonul pentru a selecta un grup la care doriți să adăugați contul de utilizator.
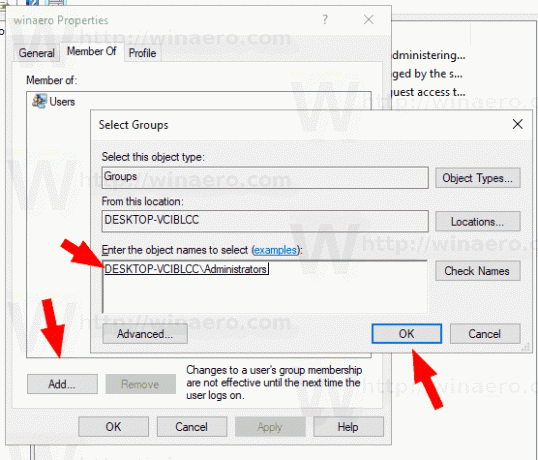
Notă: Puteți utiliza aplicația snap-in Utilizatori și grupuri locale dacă dvs Ediția Windows vine cu această aplicație. În caz contrar, puteți utiliza una dintre metodele descrise mai jos.
Adăugați utilizatori la un grup folosind instrumentul NET
- Deschide o prompt de comandă ridicat.
- Tastați următoarea comandă:
net localgroup „Grup” „Utilizator” /add
Înlocuiți porțiunea Grup cu numele real al grupului. Furnizați contul de utilizator dorit în locul porțiunii „Utilizator”. De exemplu,
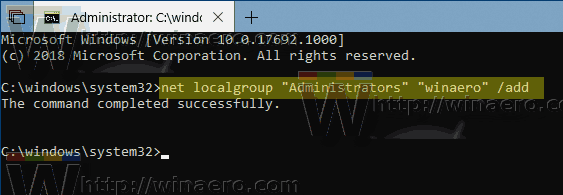
- Pentru a elimina un utilizator dintr-un grup, executați următoarea comandă:
net localgroup "Grup" "Utilizator" /delete
Vedeți următoarea captură de ecran:
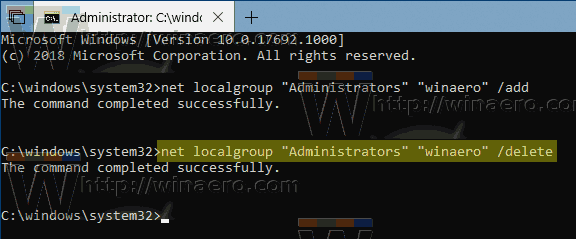
Adăugați utilizatori la un grup folosind PowerShell
- Deschideți PowerShell ca administrator. Sfat: Poți adăugați meniul contextual „Deschideți PowerShell ca administrator”..
- Tastați sau copiați-lipiți următoarea comandă:
Add-LocalGroupMember -Group „Group” -Member „User”
Înlocuiți porțiunea Grup cu numele real al grupului. Furnizați contul de utilizator dorit în locul porțiunii „Utilizator”.
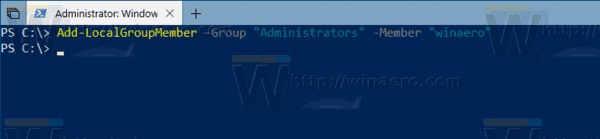
- Pentru a elimina un cont de utilizator dintr-un grup, utilizați cmdletul Eliminați-LocalGroupMember după cum urmează.
Remove-LocalGroupMember -Group "Group" -Member "User"

Cmdletul Add-LocalGroupMember adaugă utilizatori sau grupuri la un grup de securitate local. Toate drepturile și permisiunile care sunt atribuite unui grup sunt atribuite tuturor membrilor acelui grup.
Cmdletul Remove-LocalGroupMember elimină membrii dintr-un grup local.
Asta e.


