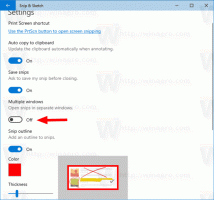Cum se efectuează o instalare curată a Windows 11
Iată cum să efectuați o instalare curată a Windows 11 de pe un mediu de pornire. În aceste zile, probabil că veți folosi un Flash Drive USB pentru acel scop. Înainte de a continua, rețineți că Instalarea curată a Windows 11 va elimina totul de pe unitatea pe care alegeți să o configurați. Veți ajunge cu o instanță complet nouă a sistemului de operare, fără software și drivere terță parte sau personalizate.
Publicitate
Înainte de a continua, verificați următoarele cerințe hardware minime pentru cel mai nou sistem de operare. Computerul dvs. ar trebui să îndeplinească următoarea listă de verificare pentru a instala Windows 11 și a-l rula corect.
- Un procesor dual-core de 1 Ghz pe 64 de biți sau mai bun.
- 4 GB RAM sau mai bine.
- 64 GB de stocare sau mai bine.
- Un ecran de 9 inchi cu o rezoluție minimă de 1366x768.
- O placă de bază cu UEFI, Secure Boot și Trusted Platform Module 2.0.
- Un GPU discret sau integrat cu suport DirectX 12 și WWDM 2.X.
Instalare curată Windows 11
Pentru a curăța instalarea Windows 11, trebuie să efectuați o serie de pași. În primul rând, trebuie să pregătiți un suport de pornire, dacă nu îl aveți încă. După aceea, trebuie să configurați hardware-ul pentru a fi compatibil cu Windows 11.
Pregătiți-vă computerul
- Creați un suport de pornire folosind Instrumentul de creare Windows Media sau manual folosind instrument diskpart.
- Vă sugerăm să deconectați toate dispozitivele externe și, dacă este posibil, hard disk-urile pe care nu le veți folosi în timpul instalării sistemului de operare. Acest lucru vă va scuti de formatarea accidentală greșită a unității și va împiedica Windows 11 să plaseze fișiere de boot pe unitatea greșită.
- Deschide setările firmware-ului computerului și asigurați-vă că ați activat UEFI, TPM 2.0 și Secure Boot.
Porniți de pe unitatea USB
- Conectați unitatea flash la un port USB.
- Dacă aveți un sistem de operare instalat, reporniți-l opțiune avansată de pornire.
- În Opțiuni avansate de pornire, selectați Utilizați un dispozitiv.

- Faceți clic pe unitatea USB pentru a porni de pe ea.

Terminat. În cele din urmă, puteți face o instalare curată a Windows 11.
Efectuați o instalare curată a Windows 11
- Selectați limba, formatul orei și monedei și opțiunile de la tastatură și faceți clic Următorul.

- Click pe Instaleaza acum.

- Introduceți cheia Windows. Dacă nu aveți una, puteți introduce cheia Windows 8, Windows 8.1 sau Windows 7 - acest truc vechi încă funcționează în momentul în care scrieți. Alternativ, puteți face clic pe Nu am o cheie de produs link pentru a specifica cheia mai târziu.

- Dacă ai dat clic pe Nu am o cheie de produs în pasul de mai sus, apoi selectați ediția Windows 11 pe care doriți să o instalați.

- Verifică Accept Termenii licenței software Microsoft opțiunea și faceți clic pe Următorul.

- Pe pagina următoare, selectați Personalizat: instalați numai Windows (avansat) opțiune.

- Pe pagina următoare, fie eliminați toate partițiile de pe unitate sau ștergeți a Primar partiție pentru a o converti într-un spațiu nealocat și instalați Windows 11 acolo. Selectați-l și faceți clic pe Următorul.

- În cele din urmă, aceasta va porni configurarea Windows 11. Ecranul dvs. poate clipi și computerul va reporni de câteva ori.

După ce configurarea termină copierea fișierelor și instalarea driverelor, Windows 11 va intra în etapa de experiență Out-of-the-box, cunoscută și sub numele de OOBE. Permite setarea aspectului tastaturii, adăugarea unui cont de utilizator, conectarea la o rețea și multe altele.
Setați opțiunile OOBE și conturile de utilizator
- Când vi se solicită, selectați țara și regiunea dvs. și faceți clic pe da.

- Selectați aspectul tastaturii de care aveți nevoie și faceți clic pe da.

- Clic Adăugați aspectul sau Ocolire conform preferintelor tale.

- Introduceți numele computerului dvs. Spre deosebire de Windows 10 care generează automat un nume pentru computerul dvs., Windows 11 cere un nume de computer.

- Windows 11 va verifica existența unei conexiuni la internet. Dacă aceasta nu reușește, vă va solicita să configurați o nouă conexiune sau să vă conectați la o rețea fără fir.
- Dacă instalați Windows 11 Home și aveți nevoie de un cont local, consultați această postare pe blog pentru pașii necesari.
- De asemenea, puteți apăsa Alt + F4 pentru a ocoli cerințele de internet pentru Windows 11 și a continua cu un cont local.
- Edițiile Windows 10 Pro și Enterprise vă vor permite să continuați cu un cont local ca „Configurare limitată”.
- Dacă instalați o ediție Windows 11 Pro, selectați oricare Configurați pentru uz personal (PC de acasă) sau Configurați pentru serviciu sau școală (domeniu) pentru a configura corect dispozitivul și faceți clic pe Următorul. Acest dialog nu apare în Windows 11 Home.

Apoi, trebuie să configurați un cont de utilizator pentru a vă putea folosi mașina.
Configurați un cont Microsoft
A cont Microsoft este un cont online. Va fi necesar să utilizați un e-mail existent, să introduceți numărul de telefon și alte date. Puteți folosi contul Microsoft pe mai multe dispozitive Windows 11 și puteți sincroniza setările și fișierele între ele.
Pentru a continua configurarea cu contul Microsoft, procedați în felul următor.
- Dacă aveți un cont Microsoft, introduceți Adresa de e-mail și faceți clic pe Următorul.

- Introduceți parola pentru contul Microsoft și faceți clic Loghează-te.

- Furnizați orice alte informații solicitate, de ex. numărul dvs. de telefon, codul de verificare în doi pași etc. și faceți clic Verifica.

- Cand a solicitat un PIN, creați unul nou folosind butonul corespunzător.

- Introduceți codul PIN cu care doriți să vă conectați și faceți clic pe OK.

- Dacă utilizați sincronizarea setărilor între computerele dvs., vi se va solicita să le restaurați din cloud. Alege o dispozitiv pentru a restabili setările sau faceți clic pe Configurați ca dispozitiv nou pentru a începe de la zero.
- Personalizați setările de confidențialitate în funcție de preferințele dvs. și faceți clic pe Următorul.

- Pe Personalizați-vă experiența pagina, verificați modul în care veți utiliza acest dispozitiv sau faceți clic pe Omite pentru a omite configurația de utilizare a dispozitivului.

- Selectați oricare Stocați automat fișierele mele în OneDrive sau Stocați numai fișiere pe acest dispozitiv în funcție de modul în care intenționați să utilizați OneDrive.

Esti gata! Tocmai ți-ai configurat contul Microsoft.
Notă: este posibil să vedeți pagini suplimentare, cum ar fi promovarea abonamentului Microsoft 365. Puteți sări peste ele în siguranță dacă nu sunteți interesat.
Configurați un cont local
- Dacă rulați Windows 10 Home, introduceți un cont de e-mail fals și o parolă falsă, cum ar fi [email protected]. Procedura este revizuită în detaliu în acest post.
- Dacă Windows 10 Pro, faceți clic pe Opțiune de conectare.

- Pe pagina următoare, faceți clic pe Cont offline.

- Pe pagina următoare puteți citi care este diferența dintre conturile offline și cele online. Pentru a continua cu un cont local offline, faceți clic pe Sari peste moment.

- Din nou, faceți clic pe Nu vă conectați cu contul Microsoft.

- În cele din urmă, puteți specifica numele dorit pentru contul dvs. local.

- Pe pagina următoare, introduceți parola. Poate fi gol.
- Dacă ați specificat o parolă, vi se va cere să completați întrebări de securitate care vă vor ajuta să restaurați o parolă uitată.

- Personalizați-vă opțiunile de confidențialitate pentru ceea ce doriți.

Esti gata!
În cele din urmă, după o scurtă animație de bun venit, veți vedea Desktop-ul.


Felicitări, ați făcut o instalare curată a Windows 11.