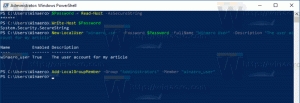Schimbați politica de răcire a sistemului pentru procesor în Windows 10
Cum se schimbă politica de răcire a sistemului pentru procesor în Windows 10
În Windows 10, puteți specifica setarea Politicii de răcire a sistemului pentru răcirea activă sau pasivă. Începând cu Windows 8, dispozitivele care au capacități de gestionare termică pot expune aceste capacități sistemului de operare cu un driver special. Un driver care are capabilități de răcire pasivă implementează Răcire pasivă rutină. Un driver care are capabilități de răcire activă implementează ActiveCooling rutină. Ca răspuns la schimbările în utilizarea computerului sau condițiile de mediu, sistemul de operare apelează una (sau posibil ambele) dintre aceste rutine pentru a gestiona dinamic nivelurile termice în platforma hardware.
Răcirea activă ar putea fi mai simplu de implementat, dar are mai multe dezavantaje potențiale. Adăugarea de dispozitive de răcire active (de exemplu, ventilatoare) ar putea crește costul și dimensiunea platformei hardware. Puterea necesară pentru a rula un dispozitiv de răcire activ poate reduce timpul în care o platformă alimentată cu baterie poate funcționa cu o încărcare a bateriei. Zgomotul ventilatorului poate fi nedorit în unele aplicații, iar ventilatoarele necesită ventilație.
Răcirea pasivă este singurul mod de răcire disponibil pentru multe dispozitive mobile. În special, este posibil ca platformele de calcul portabile să aibă carcase închise și să funcționeze cu baterii. Aceste platforme conțin de obicei dispozitive care pot accelera performanța pentru a reduce generarea de căldură. Aceste dispozitive includ procesoare, unități de procesare grafică (GPU), încărcătoare de baterii și iluminare de fundal a afișajului.
Puteți modifica politica de răcire a sistemului procesorului în planul dvs. actual de alimentare. Există două metode pe care le puteți folosi.
Pentru a modifica politica de răcire a sistemului pentru procesor în Windows 10,
- Deschis setări avansate ale planului de alimentare.
- Extindeți deschideți următorul arbore: Gestionarea puterii procesorului \ Politica de răcire a sistemului.
- Pentru Conectat în, Selectați Activ sau Pasiv în lista derulantă pentru ceea ce doriți.
- Dacă dispozitivul dvs. are o baterie, repetați același lucru pentru „Pe baterie”.
Esti gata!
Alternativ, puteți utiliza metoda promptului de comandă care implică instrumentul încorporat powercfg, care trebuie să fie familiar cititorilor Winaero obișnuiți.
Powercfg este un instrument de consolă încorporat care permite gestionarea opțiunilor de alimentare din promptul de comandă. Powercfg.exe există în Windows din Windows XP. Folosind opțiunile oferite de respectiva aplicație este posibil să gestionezi diferite setări de putere ale sistemului de operare.
Schimbați politica de răcire a sistemului pentru procesor cu powercfg
- Deschideți o nouă linie de comandă
- Pentru a seta „Conectat” la „Pasiv”, tastați următoarea comandă:
powercfg /SETACVALUEINDEX SCHEME_CURRENT 54533251-82be-4824-96c1-47b60b740d00 94d3a615-a899-4ac5-ae2b-e4d8f634367f 0 - Pentru a seta „Conectat” la „Activ”:
powercfg /SETACVALUEINDEX SCHEME_CURRENT 54533251-82be-4824-96c1-47b60b740d00 94d3a615-a899-4ac5-ae2b-e4d8f634367f 1 - Setați „Pe baterie” la „Pasiv”:
powercfg /SETDCVALUEINDEX SCHEME_CURRENT 54533251-82be-4824-96c1-47b60b740d00 94d3a615-a899-4ac5-ae2b-e4d8f634367f 0 - Setați „Pe baterie” la „Activ”:
powercfg /SETDCVALUEINDEX SCHEME_CURRENT 54533251-82be-4824-96c1-47b60b740d00 94d3a615-a899-4ac5-ae2b-e4d8f634367f 1
Asta e.
Articole similare:
- Redenumiți planul de alimentare în Windows 10
- Activați planul de alimentare cu performanță supremă în Windows 10 (orice ediție)
- Cum se creează un plan de alimentare în Windows 10
- Cum să ștergeți un plan de alimentare în Windows 10
- Restabiliți planurile de alimentare implicite în Windows 10
- Cum să exportați și să importați un plan de alimentare în Windows 10
- Cum să restabiliți setările implicite ale planului de alimentare în Windows 10
- Cum să deschideți setările avansate ale unui plan de alimentare direct în Windows 10
- Adăugați meniul contextual Switch Power Plan pe desktop în Windows 10
- Cum se schimbă planul de alimentare din linia de comandă sau cu o comandă rapidă
- Schimbați dezactivarea afișajului după timp în Windows 10