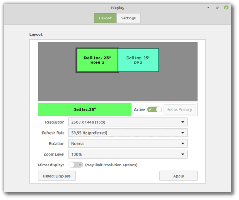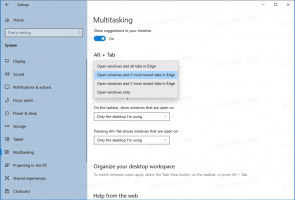Creați un cont de utilizator în Windows 10 cu PowerShell
Deși conceptul ca mai mulți utilizatori să partajeze un singur dispozitiv sau un computer devine din ce în ce mai rar pe zi ce trece, există încă cazurile în care trebuie să partajați computerele. Într-o astfel de situație, este util să aveți mai multe conturi de utilizator pe un singur PC. Recent, am văzut cum creați un nou cont de utilizator în Windows 10. Uneori poate fi util să creați un cont de utilizator cu PowerShell. Iată cum se poate face.
Publicitate
În versiunile moderne de Windows, aveți de obicei un număr de conturi de sistem pentru diverse servicii și sarcini interne Windows, plus un cont de administrator ascuns și un cont personal. Dacă trebuie să partajați computerul cu membrii familiei sau cu alte persoane, este o idee bună să creați un cont de utilizator dedicat pentru fiecare persoană. Acest lucru crește securitatea și confidențialitatea sistemului de operare și vă permite să vă păstrați datele sensibile private și setările personalizate după gust.
PowerShell este o formă avansată de prompt de comandă. Este extins cu un set imens de cmdleturi gata de utilizare și vine cu capacitatea de a utiliza .NET framework/C# în diferite scenarii.

Iată cum să îl utilizați pentru a crea un nou cont de utilizator. Înainte de a continua, asigurați-vă că contul dvs. de utilizator are privilegii administrative.
Vom folosi un cmdlet special, Nou-LocalUser. Cmdletul New-LocalUser creează un cont de utilizator local. Acest cmdlet creează un cont de utilizator local sau un cont de utilizator local care este conectat la un cont Microsoft.
Pentru a crea un cont de utilizator în Windows 10 cu PowerShell, urmează următoarele instrucțiuni.
- Deschideți PowerShell ca administrator. Sfat: Poți adăugați meniul contextual „Deschideți PowerShell ca administrator”..
- Pentru a crea un cont de utilizator nou fără parolă, tastați
New-LocalUser -Nume „nume_utilizator” -Descriere „Descrierea noului tău cont”. -Fără parolă. Înlocuiți porțiunea „nume_utilizator” cu numele de utilizator real. De asemenea, oferiți o descriere semnificativă pentru acesta.
- Pentru a crea un cont de utilizator care are o parolă, mai întâi executați următoarea linie:
$Password = Read-Host -AsSecureString. Introduceți în consola PowerShell parola dorită. Acesta va fi procesat de cmdletul Read-Host și va fi stocat în $Parolă variabil.
- Acum, rulați comanda
New-LocalUser „nume_utilizator” -Parolă $Parolă -Nume complet „nume_utilizator_complet” -Descriere „Descrierea contului”. Înlocuiți „nume_utilizator”, „nume_utilizator_complet” cu valorile reale. De asemenea, furnizați o descriere semnificativă pentru noul dvs. cont de utilizator.
- Următoarea comandă poate fi folosită pentru a adăuga utilizatorul dvs. la a grup local.
Adaugă-LocalGroupMember -Group „Administratori” -Member „nume_utilizator”. În loc de „Administratori”, puteți utiliza orice grup local disponibil în funcție de ceea ce doriți. Înlocuiți porțiunea „nume_utilizator” cu numele de utilizator real.
- În cele din urmă, pentru a elimina un cont de utilizator, executați comanda
Remove-LocalUser -Name „nume_utilizator”. Înlocuiți porțiunea „nume_utilizator” cu numele de utilizator real.
Înlocuiți porțiunea „nume_utilizator” cu numele de utilizator real.
Asta e.
Articole de interes:
- Creați o comandă rapidă pentru a rula un fișier PS1 PowerShell în Windows 10
- Generați codul QR cu PowerShell în Windows 10
- Găsiți istoricul actualizărilor Windows cu PowerShell
- Creați stick USB bootabil Windows 10 cu PowerShell
- Obțineți o cantitate de cuvinte, caractere și linii într-un fișier folosind PowerShell
- Adăugați PowerShell ca meniu contextual de administrator în Windows 10
- Adăugați fișierul PowerShell (*.ps1) în Noul meniu contextual al Exploratorului de fișiere
- Obțineți File Hash cu PowerShell în Windows 10
- Cum să reporniți computerul cu PowerShell
- Porniți un proces elevat din PowerShell