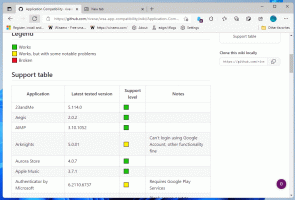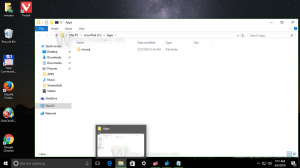Cum să eliminați activitățile din cronologie în Windows 10
Build-urile recente ale Windows 10 prezintă un nou Cronologie caracteristică, care permite utilizatorilor să-și revizuiască istoricul activității și să revină rapid la sarcinile lor anterioare. În acest articol, vom vedea cum să eliminați o activitate din cronologia contului dvs. de utilizator în Windows 10.
Publicitate
Microsoft a făcut disponibilă Cronologia pentru public cu Windows 10 build 17063 din Redstone 4 ramură. Potrivit comunicatului de presă, compania se gândește să simplifice modul în care puteți reveni la lucrurile la care lucrați în trecut. Utilizatorul poate uita cu ușurință ce site sau aplicație a folosit sau unde a salvat un fișier. Timeline este un instrument nou care va permite utilizatorului să se întoarcă imediat de unde a plecat.
Cum functioneaza
Cronologia este integrată cu Vizualizare sarcini caracteristică și poate fi deschisă cu o pictogramă actualizată din bara de activități. Aplicațiile care rulează și desktopurile virtuale apar acum deasupra
Zona cronologică. Grupurile cronologiei ocupă întreaga zonă de sub ea. Activitățile sunt organizate pe date pentru ultimele 30 de zile. Odată ce faceți clic pe un grup, acesta este extins la o vizualizare organizată pe ore.
Cronologia este activată numai pentru utilizatorii care se conectează cu ajutorul lor Cont Microsoft. Dacă utilizați un cont local, atunci nu este disponibil pentru dvs.
Pentru a gestiona Timeline, Microsoft a adăugat o nouă opțiune care permite gestionarea istoricului activității dvs. Istoricul activității colectat permite utilizatorului să parcurgă rapid ceea ce făcea cu aplicații, fișiere, pagini web sau alte sarcini de pe computerul tău. Pentru a relua activitățile, Windows 10 colectează istoric de activitate.
Dacă doriți să ștergeți anumite activități din istoricul activităților, iată metodele pe care le puteți utiliza.
Pentru a elimina o activitate din Timeline în Windows 10, urmează următoarele instrucțiuni.
- Deschis Vizualizare sarcini. Puteți face clic pe pictograma acesteia din bara de activități.

- Pentru a elimina o anumită activitate, faceți clic dreapta pe ea și selectați Elimina din meniul contextual.

- Pentru a elimina toate activitățile dvs. dintr-o zi, selectați Șterge totul din . În captura de ecran de mai sus, este numit elementul corespunzător Ștergeți totul din 21 iunie.
- Pentru a elimina toate activitățile dvs. dintr-o oră dintr-o zi, faceți clic pe link-ul mic Vedeți toate ## activități.

- Pe pagina următoare, faceți clic dreapta pe activitatea pe care doriți să o eliminați și selectați Elimina din meniul contextual.

- Pentru a elimina toate activitățile dintr-o oră dintr-o zi, selectați elementul Șterge totul din .
- Dacă vi se solicită, confirmați operația.
Asta e.
Articole similare:
- Creați o comandă rapidă pentru vizualizarea sarcinilor în Windows 10
- Adăugați meniul contextual Vizualizare activități în Windows 10
- Cum să ascundeți căutarea și vizualizarea activităților din bara de activități în Windows 10
- Cum să ștergeți istoricul activităților în Windows 10
- Dezactivați sau activați Colectarea istoricului activităților în Windows 10