Mutați aplicațiile pe altă unitate sau partiție în Windows 10
Dacă utilizați Windows 10 pe o tabletă sau pe un alt dispozitiv mobil, este posibil ca unitatea dvs. principală să nu aibă suficientă capacitate. Dacă utilizați o mulțime de aplicații Metro/Modern, acestea pot ocupa spațiu considerabil pe disc, așa că este posibil să doriți să le mutați într-o altă partiție (cum ar fi un card SD) sau pe o unitate externă. În acest articol, vom vedea cum să configurați Windows 10 pentru a instala aplicații pe o altă partiție sau hard disk și să economisiți spațiu pe partiția de sistem.
Publicitate
Mutați aplicațiile pe o altă unitate în Windows 10
Sfat: vezi Cum să găsiți versiunea Windows 10 pe care o executați
Spre deosebire de versiunile anterioare de Windows, Windows 10 vine cu o opțiune care vă permite să setați ce unitate ar trebui utilizată pentru a stoca aplicațiile moderne. Nu este necesară nicio modificare a registrului. Aceasta este ceea ce faci:
- Deschideți aplicația Setări.
- Accesați Sistem - Stocare
- Sub Salvare locații, este posibil să setați locația implicită pentru aplicații, documente, imagini și alte date.
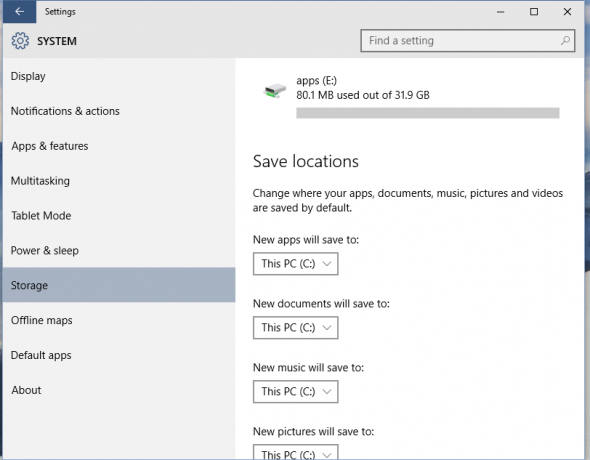 Unitățile disponibile pe computerul dvs. vor fi listate în lista drop-down:
Unitățile disponibile pe computerul dvs. vor fi listate în lista drop-down:
În captura de ecran de mai sus, am setat unitatea E: să fie utilizată pentru stocarea aplicațiilor moderne.
Odată ce modificați opțiunea menționată mai sus, Windows 10 va folosi noua locație pentru toate aplicațiile pe care le instalați după aceea. Cu toate acestea, nu va muta aplicațiile instalate anterior din partiția de sistem (C:) în noua locație. Singura modalitate cunoscută de a muta aceste aplicații este să le dezinstalați și să le instalați din nou în noua locație.
Puteți folosi o unitate externă și pentru aplicațiile moderne. După ce conectați unitatea externă la computer, o veți putea selecta sub Salvare locații din aplicația Setări. Windows 10 vă permite să păstrați aplicația Modern pe o unitate flash USB externă sau pe un hard disk extern cu sisteme de fișiere FAT și NTFS. Dacă detașați unitatea externă, toate aplicațiile instalate acolo nu vor mai funcționa până când o reconectați din nou. Asta e.
