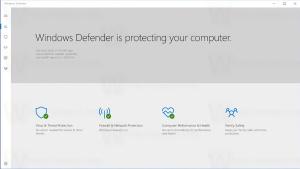Setați dispozitivul de ieșire audio pentru aplicații individual în Windows 10
În Windows 10 versiunea 1803, utilizatorul poate specifica dispozitivul de ieșire audio pe bază de aplicație. Microsoft a adăugat noi comenzi de volum audio, ușor de tactil, în aplicația Setări. Iată cum să utilizați noile opțiuni pentru a configura dispozitivul de ieșire audio pentru fiecare aplicație în mod individual.
Publicitate
Windows 10 a introdus un nou stil de articole și panourile/flyout-urile acestora care se deschid din zona de notificare. Toate appleturile care se deschid din bara de sistem sunt diferite acum. Aceasta include panoul Data/Ora, Centrul de acțiuni, panoul Rețea și chiar controlul volumului. După ce faceți clic pe pictograma sunet din bara de sistem, noul indicator de volum va apărea pe ecran.

Notă: într-o serie de situații, pictograma Volum poate fi ascunsă în bara de activități. Chiar și atunci când aveți toate driverele instalate, pictograma ar putea rămâne inaccesibilă. Dacă sunteți afectat de această problemă, consultați următoarea postare:
Remediere: pictograma de volum lipsește în bara de activități Windows 10
Pe lângă noul mixer de volum, este disponibilă o nouă opțiune începând cu Windows 10 Build 17093 și mai sus. O nouă pagină în aplicația Setări permite reglarea nivelului volumului sunetului pentru fiecare aplicație activă. De asemenea, permite specificarea diferitelor dispozitive audio pentru rularea individuală a aplicațiilor.
Această nouă caracteristică poate fi foarte utilă pentru jucători, care își pot folosi acum difuzoarele pentru sunete de joc și căștile pentru muzică sau chat. Iată că se poate face.
Pentru a seta dispozitivul de ieșire audio pentru aplicații individual în Windows 10, urmează următoarele instrucțiuni.
- Deschide Aplicația Setări.
- Accesați Sistem -> Sunet.
- În dreapta, faceți clic pe Volumul aplicației și preferințele dispozitivului sub „Alte opțiuni de sunet”.

- Pe pagina următoare, selectați dispozitivul de ieșire audio dorit pentru oricare dintre aplicațiile care redă sunete.
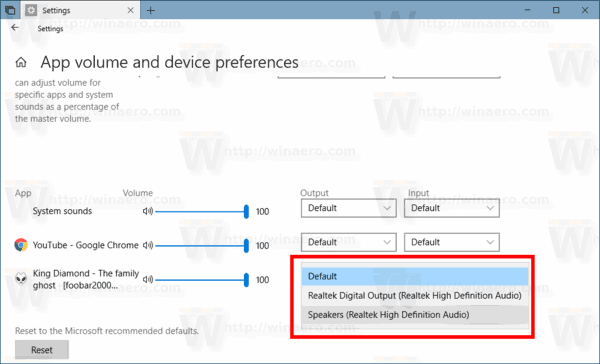
Noua pagină din Setări permite, de asemenea, modificarea nivelului sunetului pentru sunetele sistemului. Include comenzi pentru dezactivarea sunetului aplicațiilor, modificarea nivelului de volum „master”, selectarea dispozitivelor de ieșire și de intrare și multe altele.
Sfat: Este încă posibil să restabiliți vechiul control al volumului sunetului „clasic”.

A fost tratat în următorul articol: „Cum să activați vechiul control al volumului în Windows 10".
Asta e.