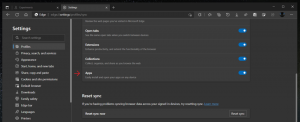De ce atât de multe procese svchost.exe rulează în Windows
Când deschideți fila Procese din Task Manager în Windows 7 sau fila Detalii din Task Manager în Windows 8, veți fi surprinși să vedeți că un număr mare de procese sunt numite svchost.exe. Astăzi, vom vedea de ce Windows are nevoie de atât de multe instanțe ale procesului SVCHOST și cum să identificăm ce proces svchost rulează ce grupuri de servicii.
Publicitate
Fișierul svchost.exe (gazdă de serviciu) se află în folderul C:\Windows\System32 și este utilizat pentru a rula diverse servicii de sistem. Iată o descriere oficială a acelui fișier oferită de Microsoft:
Fișierul Svchost.exe se află în folderul %SystemRoot%\System32. La pornire, Svchost.exe verifică partea cu servicii a registrului pentru a construi o listă de servicii pe care trebuie să le încarce. Mai multe instanțe de Svchost.exe pot rula în același timp. Fiecare sesiune Svchost.exe poate conține o grupare de servicii. Prin urmare, pot rula servicii separate, în funcție de cum și unde este pornit Svchost.exe. Această grupare de servicii permite un control mai bun și o depanare mai ușoară.
Grupurile Svchost.exe sunt identificate în următoarea cheie de registry:HKEY_LOCAL_MACHINE\Software\Microsoft\WindowsNT\CurrentVersion\SvchostFiecare valoare de sub această cheie reprezintă un grup Svchost separat și apare ca o instanță separată atunci când vizualizați procese active. Fiecare valoare este o valoare REG_MULTI_SZ și conține serviciile care rulează sub acel grup Svchost. Fiecare grup Svchost poate conține unul sau mai multe nume de servicii care sunt extrase din următoarea cheie de registry, a cărei cheie Parameters conține o valoare ServiceDLL:
HKEY_LOCAL_MACHINE\System\CurrentControlSet\Services\Service
Deci, ca urmare a grupării serviciilor, avem o mulțime de instanțe de Svchost.exe, fiecare rulând un grup de servicii pe instanță!
Să vedem cum să vedem ce servicii rulează într-o anumită instanță svchost.exe.
Opțiunea 1: Manager de activități
Instrumentul încorporat, Windows Task Manager, poate afișa informații suplimentare despre serviciile legate de procesul svchost selectat. Am acoperit recent cum să vedeți serviciile legate de un proces în Windows 8, deci este o idee bună să folosiți acest truc pentru a inspecta svchost.
- Deschideți Managerul de activități apăsând butonul Ctrl + Shift + Esc comandă rapidă de pe tastatură sau făcând clic dreapta pe o zonă goală a barei de activități.
- În Windows 7 sau Vista, accesați fila Procese. În Windows 8 și versiuni ulterioare, comutați la fila Detalii.
- Faceți clic dreapta pe procesul dorit. Să presupunem că o anumită instanță a procesului svchost.exe consumă multă memorie și doriți să aflați ce serviciu provoacă acest lucru, apoi faceți clic pe acea instanță a svchost.exe și alegeți Accesați serviciul(e). Fila Servicii va fi deschisă automat și toate serviciile create de instanța selectată a procesului svchost.exe vor fi evidențiate.

Opțiunea a doua: truc în linia de comandă
Deschide a prompt de comandă fereastra și tastați următoarele:
lista de sarcini /svc
Acesta va lista toate instanțele procesului svchost cu servicii conexe.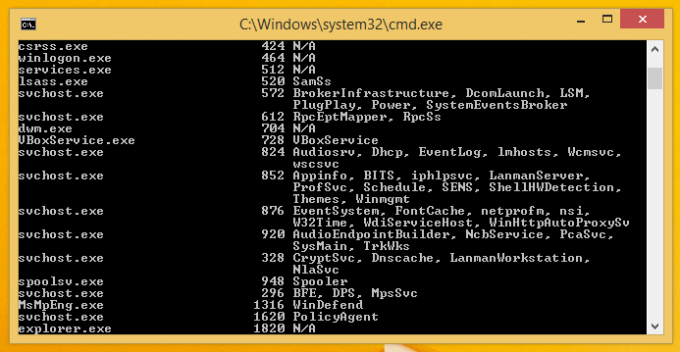
Acest truc este foarte util în Windows XP, unde aplicația Task Manager nu are „Accesați serviciul(e)' caracteristică.
Asta e. Acum știți de ce mai multe procese svchost.exe rulează pe sistemul dvs. Windows și nu veți fi confuz de ce atât de multe dintre ele trebuie să ruleze.