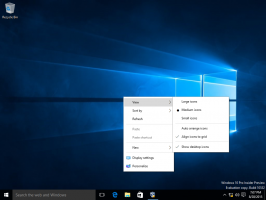Dezactivați bara de stare în File Explorer în Windows 10
În Windows 8, Microsoft a schimbat complet aspectul vechii aplicații Explorer. Are interfața de utilizare Ribbon în loc de meniu și o bară de instrumente care este greu de dezactivat. Bara de stare arată câte fișiere și foldere sunt în folderul deschis și câteva informații scurte despre fișierul selectat. Există, de asemenea, butoane minuscule pentru a comuta vizualizarea conținutului unui folder. În acest articol, vom vedea cum să activați sau să dezactivați bara de stare în File Explorer.
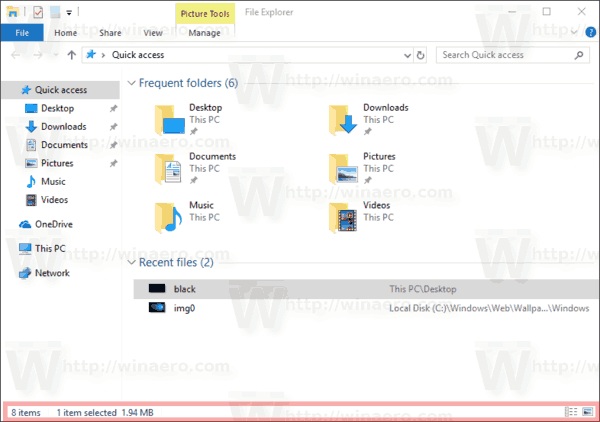
Butoanele minuscule nu îmi sunt de folos, pentru că sunt pur și simplu prea mici. Personal, prefer să folosesc tastele rapide pentru a comuta între vizualizări în File Explorer, așa cum este descris în următorul articol:
Publicitate
Cum să comutați între vizualizări în File Explorer cu comenzi rapide de la tastatură
Dacă nu găsiți nicio utilitate pentru bara de stare în File Explorer, iată cum să o dezactivați.
Pentru a dezactiva bara de stare în File Explorer în Windows 10, urmează următoarele instrucțiuni.
- Deschideți acest computer în File Explorer.
- În interfața de utilizator Ribbon a Explorer, faceți clic pe Fișier -> Schimbați folderul și opțiunile de căutare.
 Daca ai a dezactivat Ribbon folosind un instrument ca Winaero Ribbon Disabler, apăsați F10 -> faceți clic pe meniul Instrumente - Opțiuni folder.
Daca ai a dezactivat Ribbon folosind un instrument ca Winaero Ribbon Disabler, apăsați F10 -> faceți clic pe meniul Instrumente - Opțiuni folder. - Sfat: puteți adăuga butonul Opțiuni folder la Bara de instrumente Acces rapid. Vezi următorul articol: Cum să adăugați orice comandă de tip panglică la bara de instrumente Acces rapid a File Explorer.
- Acum trebuie să deschideți Opțiuni dosar. Comanda Opțiuni folder se află în fila Vizualizare a Panglicii. daca tu a dezactivat Ribbon, apăsați Alt+T de pe tastatură pentru a deschide meniul Instrumente și apoi deschideți Opțiuni folder.
- Comutați la fila Vizualizare. Acolo, găsiți opțiunea numită Afișează bara de stare și debifați-l. Vedeți următoarea captură de ecran.
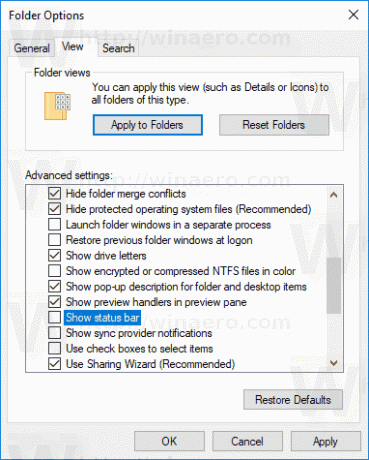
Bara de stare va fi dezactivată.
Inainte de:
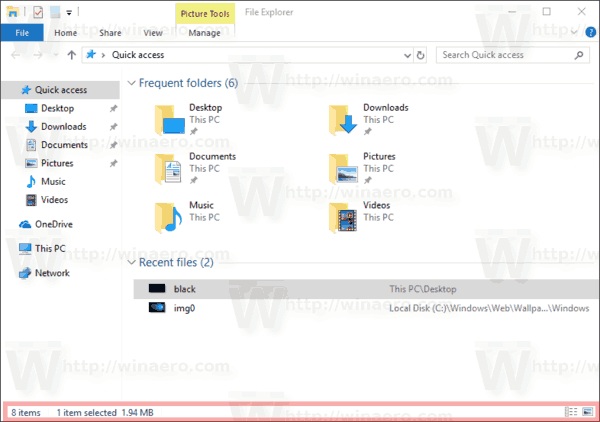
După:

Alternativ, puteți aplica o modificare a Registrului pentru a dezactiva bara de stare, așa cum este descris mai jos.
Dezactivați bara de stare în Windows 10 File Explorer cu o modificare a registrului
Iată cum se poate face.
- Deschide Aplicația Registry Editor.
- Accesați următoarea cheie de registry.
HKEY_CURRENT_USER\Software\Microsoft\Windows\CurrentVersion\Explorer\Advanced
Vedeți cum să accesați o cheie de registry cu un singur clic.

- În dreapta, modificați sau creați o nouă valoare DWORD pe 32 de biți "Show StatusBar". Setați datele valorii sale la 0.
 Notă: chiar dacă sunteți rulează Windows pe 64 de biți trebuie să creați în continuare o valoare DWORD pe 32 de biți.
Notă: chiar dacă sunteți rulează Windows pe 64 de biți trebuie să creați în continuare o valoare DWORD pe 32 de biți. - Pentru ca modificările efectuate prin modificarea Registrului să intre în vigoare, trebuie să faceți acest lucru Sign out și conectați-vă la contul dvs. de utilizator.
Asta e.