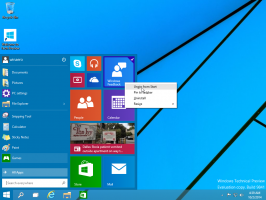Adăugați sau eliminați cuvinte în dicționarul de verificare ortografică din Windows 10
Windows 10 vine cu o funcție de verificare ortografică. Este destinat mai ales utilizatorilor de tablete, deoarece acceptă corectarea automată sau evidențierea cuvintelor scrise greșit numai în aplicațiile moderne și Internet Explorer/Edge. Folosind instrucțiunile simple din acest articol, veți putea extinde dicționarul verificatorului ortografic încorporat din Windows 10 cu cuvinte personalizate. De asemenea, puteți elimina rapid cuvinte din dicționar. Sunt explicate două metode.
Cand opțiunea „evidențiați cuvintele scrise greșit” este activată, orice cuvinte scrise greșit pe care le-ați tastat (și cuvintele care nu pot fi găsite în dicționar) vor fi subliniate cu o linie ondulată roșie. Din meniul de clic dreapta, puteți accesa opțiunile disponibile pentru un cuvânt. De exemplu, îl puteți adăuga în dicționar, astfel încât Windows va recunoaște acest cuvânt și nu-l va mai evidenția.
Windows 10 permite gestionarea dicționarului. Deci, dacă ați adăugat din greșeală un cuvânt greșit în dicționar, îl puteți elimina de acolo.
Dicţionar files
Pentru fiecare limbă, Windows 10 stochează un număr de fișiere legate de dicționar. Acestea pot fi găsite în folderul %AppData%\Microsoft\Spelling. Puteți introduce această adresă în bara de locație a Explorer pentru a o deschide direct.
Iată fișierele pentru limba engleză:
Fișierul implicit.dic stochează cuvintele adăugate manual în dicționar.
Cuvintele stocate în implicit.exc vor fi excluse de la verificarea ortografică.
În cele din urmă, cel implicit.acl fișierul stochează cuvinte pentru lista de cuvinte de corecție automată.
Să vedem cum să edităm dicționarul.
Adăugați un cuvânt în dicționar în Windows 10
- Faceți clic dreapta pe un cuvânt evidențiat care este subliniat.
- Selectați Adăugați în dicționar în meniul contextual.
- Cuvântul va fi adăugat la fișierul „default.dic”.
Eliminați un cuvânt din dicționar
- Deschis Explorator de fișiere.
- Accesați folderul
C:\Utilizatori\nume utilizator\AppData\Roaming\Microsoft\Spelling\limba dvs., de exemplu, C:\Users\winaero\AppData\Roaming\Microsoft\Spelling\en-US. - Deschideți fișierul default.dic cu Notepad și eliminați orice cuvinte nedorite.
Cum să vizualizați și să ștergeți conținutul dicționarului
Pe lângă fișierele text menționate, Windows 10 permite vizualizarea conținutului dicționarului utilizatorului în aplicația Setări. Iată cum.
- Deschis Setări.
- Accesați Confidențialitate - Vorbire, cerneală și tastare.
- În dreapta, faceți clic pe Vizualizați dicționarul utilizatorului legătură.
- Acolo, puteți vedea conținutul dicționarului. Un buton special de mai sus va permite eliminarea tuturor cuvintelor adăugate cu un singur clic.
- Alternativ, puteți deschide fișiere de dicționar cu Notepad și puteți elimina manual toate cuvintele.
Asta e.