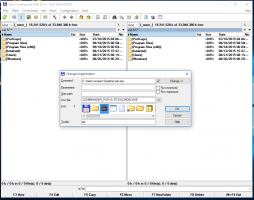Actualizați și actualizați WSL Linux Distro în Windows 10
Capacitatea de a rula Linux nativ în Windows 10 este oferită de caracteristica WSL. Windows 10 nu actualizează sau upgrade automat pachetele dintr-o distribuție instalată în WSL. Aceasta este o sarcină pe care un utilizator WSL Linux trebuie să o îndeplinească singur.
WSL înseamnă Windows Subsystem pentru Linux, care inițial a fost limitat doar la Ubuntu. Versiunile moderne de WSL permit instalarea și rularea mai multor distribuții Linux din Microsoft Store.
După activarea WSL, puteți instala diverse versiuni Linux din Magazin. Puteți folosi următoarele link-uri:
- Ubuntu
- openSUSE Leap
- SUSE Linux Enterprise Server
- Kali Linux pentru WSL
- Debian GNU/Linux
și altele.
Majoritatea distribuțiilor sunt livrate cu un catalog de pachete gol/minim. Este recomandat să vă actualizați în mod regulat catalogul de pachete și să actualizați pachetele instalate în toate distribuțiile WSL Linux pe care le utilizați.
Pentru a vă menține distro-ul WSL Linux actualizat, ar trebui să utilizați managerul de pachete preferat al distro-ului. Iată cum se poate face.
Pentru a actualiza și a face upgrade WSL Linux Distro în Windows 10,
- Rulați distribuția dvs. WSL Linux sub contul de utilizator necesar.
- Pentru Debian, Ubuntu și Kali Linux, lansați următoarea comandă:
sudo apt update && sudo apt upgrade. - Dacă managerul de pachete afișează mesajul „Doriți să continuați”, tastați y și apăsați tasta Enter pentru a continua.
- În OpenSUSE Leap și SUSE Linux Enterprise Server, executați comanda
sudo zypper refreshpentru a actualiza lista de pachete. - Pentru a instala actualizările disponibile, lansați comanda
actualizare sudo zypper. O puteți combina cu comanda de mai sus pentru a obține următorul fragment de o linie:sudo zypper reîmprospătare && sudo zypper actualizare.
Notă: Rularea unei comenzi cu sudo va face Linux să vă solicite să furnizați parola. Când vi se solicită, introduceți parola Linux pentru numele de utilizator Linux curent pe care l-ați setat pentru distribuția curentă WSL Linux și apăsați tasta Enter.
Asta e.
Articole similare:
- Rulați WSL Linux Distro ca utilizator specific în Windows 10
- Resetați și anulați înregistrarea WSL Linux Distro în Windows 10
- Resetați parola pentru WSL Linux Distro în Windows 10
- Toate modalitățile de a rula WSL Linux Distro în Windows 10
- Setați distribuția implicită WSL Linux în Windows 10
- Găsiți difuzări WSL Linux care rulează în Windows 10
- Opriți rularea WSL Linux Distro în Windows 10
- Eliminați Linux din panoul de navigare în Windows 10
- Exportați și importați distribuția WSL Linux în Windows 10
- Accesați fișierele WSL Linux din Windows 10
- Activați WSL în Windows 10
- Setați utilizatorul implicit pentru WSL în Windows 10
- Windows 10 Build 18836 arată sistemul de fișiere WSL/Linux în File Explorer