Deschideți promptul de comandă cu privilegii ridicate de la o instanță neelevată
În Windows Vista, Microsoft a adăugat UAC (User Account Control), care împiedică escaladarea privilegiilor pentru rulează aplicații și necesită confirmarea explicită a utilizatorului în cazul în care aplicația trebuie să efectueze un nivel ridicat sarcină. Unele comenzi din consolă necesită și elevație. Deci, dacă tastați accidental o astfel de comandă în fereastra obișnuită de prompt de comandă, aceasta va eșua. Trebuie să deschideți încă o altă instanță de linie de comandă ridicată. Majoritatea oamenilor nu știu cum să deschidă un prompt de comandă de administrator și nu le este ușor.
Publicitate
Puteți deschide o fereastră de comandă ridicată folosind una dintre metodele menționate aici: Cunoașteți toate aceste modalități de a deschide un prompt de comandă ridicat în Windows?. Problema este că chiar și după deschiderea acestuia, de multe ori trebuie să schimbați calea curentă către directorul necesar. Acest lucru se datorează faptului că, în mod implicit, Windows deschide promptul de comandă ridicat la C:\Windows\System32. Linia de comandă nu oferă nicio caracteristică încorporată pentru a deschide instanța sa ridicată pe aceeași cale.
Pentru a rezolva această problemă, puteți utiliza ELE.exe - o aplicație de consolă mică pe care am codificat-o pentru a deschide o nouă fereastră de consolă în directorul curent din fereastra de comandă existentă.
Utilizarea ELE este foarte simplă.
Doar tastează ele la un prompt de comandă neelevat și apăsați Enter. Se deschide o nouă fereastră de consolă ca administrator în directorul curent:
ele /x - deschide o nouă fereastră de consolă în directorul curent și închide fereastra de consolă originală. Dacă ELE este pornit dintr-un manager de fișiere, deschide automat o nouă consolă elevată la calea curentă.
Puneți ele.exe în orice folder care este inclus în variabila de mediu %PATH% a sistemului dvs., de ex. C:\Windows. Acest lucru îl va face accesibil din orice folder și nu va trebui să tastați calea completă către ele.exe de fiecare dată când doriți să ridicați promptul de comandă.
Puteți descărca ELE de aici:
Descărcați ELE
Acesta nu este singurul mod de a putea folosi ELE. Poate fi integrat în managerul de fișiere preferat, cum ar fi File Explorer, FAR Manager sau Total Commander. Iată câteva exemple mai jos.
Deschideți un prompt de comandă ridicat din File Explorer
Dacă copiați ELE.exe în orice director din calea sistemului, cum ar fi C:\Windows, atunci puteți apăsa pur și simplu Alt+D în timp ce lucrați în orice folder pentru a focaliza pe bara de adrese și tastați acolo: ele și apăsați Introduce. Se va deschide un prompt de comandă ridicat în calea în care vă aflați. Aceasta este o metodă rapidă folosind tastatura.
De asemenea, este posibil să integrați ELE cu aplicația File Explorer. Odată ce ați făcut acest lucru, veți putea deschide direct un prompt de comandă ridicat din meniul contextual.
Pentru ca acesta să funcționeze, trebuie doar să îmbinați următoarea modificare a registrului:
Windows Registry Editor versiunea 5.00 [HKEY_CLASSES_ROOT\Directory\Background\shell\ele\command] @="ele.exe" [HKEY_CLASSES_ROOT\LibraryFolder\background\shell] [HKEY_CLASSES_ROOT\LibraryFolder\background\shell\ele] [HKEY_CLASSES_ROOT\LibraryFolder\background\shell\ele\command] @="ele.exe" [HKEY_CLASSES_ROOT\Directory\shell\ele\command] @="cmd /c cd /d \"%1\" & ele /x"
Rezultatul va fi următorul:
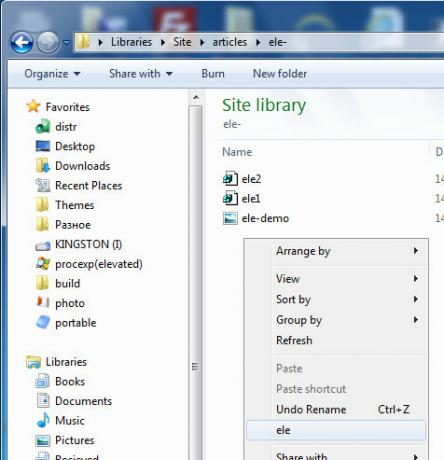
Deschideți un prompt de comandă ridicat din Total Commander
Doar trageți și plasați ele pe bara de instrumente din Total Commander și eliminați valoarea „Calea de pornire” pentru butonul pe care tocmai l-ați creat, așa cum se arată mai jos: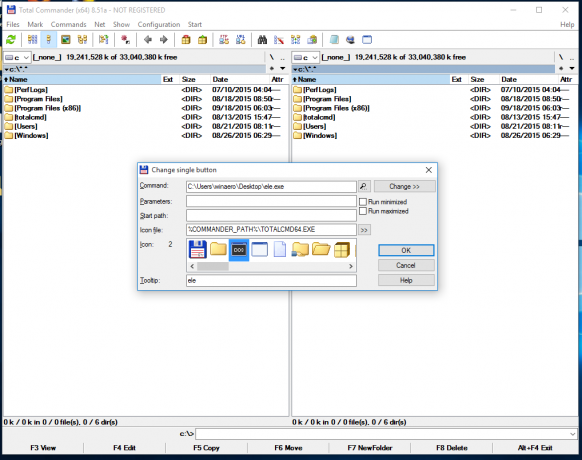
Acest lucru este necesar, astfel încât ELE deschide o fereastră de comandă ridicată folosind directorul deschis în panoul activ al Total Commander.
Deschideți un prompt de comandă ridicat de la FAR
FAR Manager, managerul de fișiere de consolă open source care a fost foarte popular cu ceva timp în urmă, are o caracteristică frumoasă numită „Meniu utilizator”. Este un meniu special care apare atunci când apăsați tasta F2 cheie. Utilizatorul își poate adăuga propriile comenzi la acel meniu, astfel încât ELE poate fi adăugat acolo.
presa F2, apoi apăsați INS. Tip ele.exe în caseta de comandă și ați terminat:
 Pe lângă aceste utilizări, este posibil să utilizați ELE pentru a rula aplicații desktop elevate. Ar putea fi util în fișierele batch și așa mai departe. Sintaxa ar trebui să fie după cum urmează:
Pe lângă aceste utilizări, este posibil să utilizați ELE pentru a rula aplicații desktop elevate. Ar putea fi util în fișierele batch și așa mai departe. Sintaxa ar trebui să fie după cum urmează:
ele application.exe [argumente]
De exemplu, următoarea comandă va deschide Notepad elevat cu fișierul specificat după el:
ele notepad.exe d:\text1.txt
Asta e. Dacă ați găsit ceva de spus despre ELE, ați raportat o eroare sau ați făcut o sugestie, sunteți binevenit să comentați.
