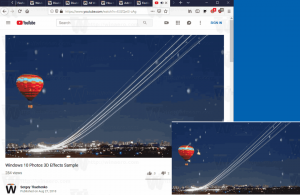Schimbați fontul implicit pentru aplicația Mail în Windows 10
Windows 10 include o nouă aplicație Mail care este simplistă și vă permite să trimiteți și să primiți e-mail din mai multe conturi. Recent, Microsoft a adăugat o opțiune care permite schimbarea fontului implicit pentru literele dvs. Dacă creați un e-mail nou sau răspundeți la un e-mail existent, textul pe care îl tastați va avea caracterul, dimensiunea, culoarea și accentul pe care le-ați selectat.
Windows 10 vine cu o aplicație universală, „Mail”. Aplicația este destinată să ofere funcționalități de bază de e-mail utilizatorilor Windows 10. Acceptă mai multe conturi, vine cu setări prestabilite pentru a adăuga rapid conturi de e-mail de la serviciile populare și include toate funcționalitățile esențiale pentru a citi, trimite și primi e-mailuri.
Sfat: Una dintre caracteristicile aplicației Mail din Windows 10 este capacitatea de a personaliza imaginea de fundal a aplicației. Vezi următorul articol:
Schimbați fundalul aplicației de e-mail la culoarea personalizată în Windows 10
Începând cu versiunea 16.0.11231.20082 a aplicației Mail, puteți schimba fontul implicit pentru un nou e-mail sau răspunsuri. Opțiunea font implicit se aplică pentru fiecare cont și nu roaming pe alte dispozitive.
Pentru a schimba fontul implicit pentru aplicația Mail în Windows 10, urmează următoarele instrucțiuni.
- Deschide aplicația Mail. Îl puteți găsi în meniul Start. Sfat: economisiți timp și utilizați navigare alfabetică pentru a ajunge rapid la aplicația Mail.
- În aplicația Mail, faceți clic pe pictograma roată pentru a deschide panoul Setări. Vedeți captura de ecran de mai jos.
- În Setări, faceți clic pe Font implicit.
- Dacă aveți mai multe conturi de e-mail înregistrate în aplicația Windows 10 Mail, selectați contul dorit pentru care doriți să schimbați fontul implicit și să personalizați fontul folosind cele disponibile Opțiuni. Verifica Aplicați la toate conturile pentru a aplica modificările tuturor conturilor de e-mail.
- Butonul Reset va restabili setările fontului la valorile implicite.
Asta e.
Articole similare:
- Fixați folderul de e-mail în meniul Start în Windows 10
- Schimbați densitatea de spațiere în aplicația Windows 10 Mail
- Dezactivați Deschiderea automată a articolului următor în Windows 10 Mail
- Dezactivați Marcarea ca citită în Windows 10 Mail
- Schimbați fundalul aplicației de e-mail la culoarea personalizată în Windows 10
- Cum să dezactivați gruparea mesajelor în Windows 10 Mail