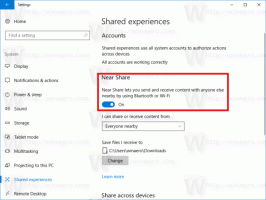Activați casetele de selectare în File Explorer în Windows 10
Puteți activa casetele de selectare pentru a ușura selectarea mai multor fișiere și foldere. Acest lucru este util în special atunci când dispozitivul nu are tastatură fizică și vine cu un ecran tactil. Iată cum.
Capacitatea de a selecta fișiere și foldere cu casete de selectare a fost introdusă inițial în Windows Vista. Când funcția este activată, casetele de selectare nu sunt vizibile în mod implicit pe dispozitivele fără ecran tactil. Pentru a vedea caseta de selectare pe un PC desktop clasic, trebuie să plasați cursorul peste un fișier sau un folder. Pe dispozitivele cu ecran tactil, cum ar fi tabletele sau transformatoarele, casetele de selectare sunt vizibile din cutie. Vedeți aceste capturi de ecran:
Pe lângă comenzile Ribbon existente și tastele rapide precum Ctrl+A sau meniurile contextuale pentru selectarea fișierelor, casetele de selectare pot îmbunătăți gradul de utilizare al managerului de fișiere implicit al Windows 10. Să vedem cum să le activăm.
Pentru a activa casetele de selectare în File Explorer în Windows 10, urmează următoarele instrucțiuni.
Deschis Explorator de fișiere. Nu trebuie să deschideți nicio locație anume, doar rulați aplicația.
În interfața de utilizator Ribbon a Explorer, accesați fila Vizualizare.
Acolo, bifați Casete de selectare a articolului Caseta de bifat. Acum treceți cursorul peste un fișier sau un folder. O mică casetă de selectare va apărea în colțul din stânga sus al pictogramei plasate.
Voila, tocmai ați activat casetele de selectare în File Explorer.
Același lucru se poate face în opțiunile File Explorer.
În interfața de utilizator Ribbon a Explorer, faceți clic pe Fișier -> Schimbați folderul și opțiunile de căutare.
Daca ai a dezactivat Ribbon folosind un instrument ca Winaero Ribbon Disabler, apăsați F10 -> faceți clic pe meniul Instrumente - Opțiuni folder.
În fereastra de dialog „File Explorer options”, comutați la fila Vizualizare și bifați (activați) opțiunea Utilizați casetele de selectare pentru a selecta articole. Aceasta va activa casetele de selectare pentru elementele din File Explorer.
Dacă trebuie să schimbați această opțiune cu o modificare a registrului, acest lucru este posibil.
Deschide Aplicația Registry Editor și mergi la cheia
HKEY_CURRENT_USER\SOFTWARE\Microsoft\Windows\CurrentVersion\Explorer\Advanced
Există o valoare DWORD pe 32 de biți AutoCheckSelect. Setați-l la 1 la activați casetele de selectare. În caz contrar, setați-l la 0 (aceasta este setarea implicită).
Notă: Dacă nu aveți acea valoare, creați-o. Chiar dacă rulați un Versiunea Windows 10 pe 64 de biți, trebuie să utilizați un tip de valoare DWORD pe 32 de biți.
Odată ce schimbați AutoCheckSelect valoare, trebuie doar să vă reîmprospătați folderul în File Explorer apăsând F5 pentru ca modificările să intre în vigoare.
Vezi de asemenea: Meniul contextual Adăugați casete de selectare a articolului în Windows 10