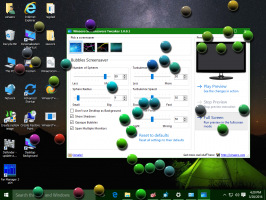Porniți curățarea discului cu toate elementele bifate
În Windows 10, Windows 8 și Windows 7, puteți porni Disk Cleanup cu toate elementele bifate în mod implicit. Deși aplicația nu își amintește alegerile utilizatorului de la ultima lansare, puteți avea toate opțiunile activate cu un argument special de linie de comandă. Să vedem cum se poate face.
Publicitate
În articolul meu anterior, am analizat în detaliu argumentele din linia de comandă Disk Cleanup (cleanmgr.exe). Vezi următorul articol:
Argumente pentru linia de comandă Cleanmgr.exe
Una dintre opțiunile sale, /LOWDISK, este exact ceea ce avem nevoie.
Acest comutator este utilizat atunci când Windows anunță utilizatorul că rămâne fără spațiu pe o unitate. Când faceți clic pe notificare, se deschide Disk Cleanup cu toate casetele de selectare bifate în mod implicit.
Dacă îl porniți cu contul de utilizator obișnuit, următoarele elemente vor fi verificate în mod implicit:
- Fișiere de program descărcate
- Fișiere temporare de internet
- Pagini web offline
- Sistemul a creat rapoarte de eroare Windows temporare
- Fișiere de optimizare a livrării
- Cos de gunoi
- Fișiere temporare
- Miniaturi
Daca o incepi de la un prompt de comandă ridicat sau ai UAC dezactivat în Windows 10, instrumentul de curățare disc va fi pornit în modul fișiere de sistem, care extinde lista de articole la următoarele valori:
- Windows Defender
- Fișiere de program descărcate
- Fișiere temporare de internet
- Pagini web offline
- Fișierele eliminate de actualizarea Windows
- Rapoarte de eroare Windows arhivate de sistem
- Sistemul a creat rapoarte de eroare Windows temporare
- Livrați fișiere de optimizare
- Pachete de drivere de dispozitiv
- Cos de gunoi
- Fișiere temporare
- Miniaturi
Toate opțiunile vor fi verificate implicit.
Deci, iată cum se poate face.
Începeți curățarea discului cu toate elementele bifate
- presa Victorie + R tastele de comandă rapidă de pe tastatură pentru a deschide dialogul de rulare.
Consultați aceste articole pentru mai multe comenzi rapide ca aceasta:- Lista finală a tuturor comenzilor rapide de la tastatură Windows cu tastele Win
- Comenzi rapide cu tasta Windows (Win) ar trebui să le cunoască fiecare utilizator de Windows 10
- Tastați sau copiați și inserați următoarea comandă în caseta Run:
cleanmgr.exe /LOWDISK
Vedeți următoarea captură de ecran:

- Loveste introduce cheie. Se va deschide următoarea fereastră:

Toate opțiunile disponibile în contul de utilizator obișnuit vor fi verificate în mod implicit.
Dacă faceți clic pe butonul OK, elementele bifate vor fi eliminate de pe hard disk. Acest lucru vă va economisi timp și vă va permite să curățați unitatea de disc mai rapid.
Porniți Disk Cleanup cu toate elementele verificate în modul fișiere de sistem
- Deschis un prompt de comandă ridicat.
- Introduceți următoarele și apăsați introduce:
cleanmgr.exe /LOWDISK

- Pe ecran va apărea următoarea fereastră:

Acolo, toate opțiunile vor fi bifate în mod implicit. După ce faceți clic pe butonul OK, toate elementele bifate vor fi curățate.
Pentru a economisi timp, puteți crea comenzi rapide pentru a lansa instrumentul Disk Cleanup atât în modul obișnuit, cât și în „fișiere de sistem”. Iată cum se poate face.
Creați o comandă rapidă pentru a rula Disk Cleanup în modul normal, cu toate elementele bifate
- Faceți clic dreapta pe Desktop și selectați Nou - Comandă rapidă.

- În caseta țintă a comenzii rapide, tastați sau copiați și lipiți următoarea comandă:
cleanmgr.exe /LOWDISK

- Specificați numele dorit al comenzii rapide și ați terminat.

Puteți să faceți clic dreapta pe comanda rapidă pe care tocmai ați creat-o și să selectați „Run as administrator” pentru a porni Disk Cleanup în modul fișiere de sistem și confirmați solicitarea UAC pentru ao rula.

Alternativ, puteți crea o comandă rapidă pentru a rula Disk Cleanup în modul fișiere de sistem fără solicitarea UAC. Este o procedură mai complexă, deoarece va trebui să creați o sarcină specială Task Scheduler. Dar vestea bună este că puteți automatiza procesul cu Winaero Tweaker. Să vedem cum se poate face.
Creați o comandă rapidă pentru a rula Disk Cleanup în modul fișiere de sistem cu toate elementele bifate
În primul rând, vă sugerez să citiți următorul articol:
Creați o comandă rapidă ridicată pentru a ignora solicitarea UAC în Windows 10
Citiți-l cu atenție. Descrie perfect cum să creați o sarcină ridicată în Task Scheduler. Pe scurt, trebuie să faceți următoarele.
- Deschideți meniul Start și accesați Instrumente administrative Windows - Programator de activități:

Sfat: Vezi Cum să navigați în aplicații după alfabet în meniul Start din Windows 10 - În Task Scheduler, faceți clic pe elementul „Task Scheduler Library” din panoul din stânga. Apoi, în panoul din dreapta, faceți clic pe linkul „Creați sarcină”.

- Se va deschide o nouă fereastră intitulată „Creați sarcină”. În fila „General”, specificați numele sarcinii. Alegeți un nume ușor de recunoscut, cum ar fi „Curățare disc (modul fișierelor de sistem)”.
Puteți completa și descrierea dacă doriți.
Bifați caseta de selectare numită „Rulați cu cele mai înalte privilegii”.
- Comutați la fila „Acțiuni”. Acolo, faceți clic pe butonul „Nou...”. În dialogul următor, introduceți „clearmgr.exe” în caseta Program/Script și „/LOWDISK” în caseta de parametri. Introduceți aceste valori fără ghilimele, așa cum se arată mai jos:

- În fila „Condiții”, debifați opțiunea „Porniți sarcina numai dacă computerul este alimentat de curent alternativ”:

- În cele din urmă, puteți crea o nouă comandă rapidă pentru a lansa sarcina Disk Cleanup (modul fișierelor de sistem) cu un singur clic.
Faceți clic dreapta pe desktop și selectați Nou - Comandă rapidă în meniul contextual.
Utilizați următoarea comandă ca țintă de comandă rapidă:schtasks /run /tn „Curăţare disc (modul fişierelor de sistem)”

- Numiți comanda rapidă după cum doriți. De exemplu, poate fi Disk Cleanup (modul fișierelor de sistem):

- Puteți schimba pictograma acesteia cu cea din fișierul c:\windows\system32\cleanmgr.exe:

- Acum faceți clic pe scurtătură. Instrumentul de curățare a discului se va deschide direct în modul fișiere de sistem:

Puteți economisi mult timp utilizând Winaero Tweaker. Instalați aplicația și accesați Instrumente - Comandă rapidă ridicată. Completați casetele de text așa cum se arată mai jos și ați terminat!

Economisește mult timp decât lucrul cu Task Scheduler.
Asta e.
Ți s-a părut util acest truc? Aveți întrebări despre curățarea discului? Spune-ne în comentarii.