Personalizați economizoarele de ecran în Windows 10 folosind opțiuni secrete ascunse
Una dintre noile caracteristici ale Windows Vista a fost includerea unor economizoare de ecran frumoase și frumoase. Acestea includ Bubbles, Ribbons, Mystify și Aurora. Toate versiunile ulterioare de Windows, cum ar fi Windows 7, Windows 8 și Windows 10, includ Bubbles, Ribbons și Mystify, deși screensaverele Aurora și Windows Energy sunt omise. Nu toți utilizatorii știu că aceste economizoare de ecran au multe opțiuni secrete ascunse pentru personalizarea aspectului și comportamentului lor. Astăzi, vom vedea cum să personalizăm aceste screensavere în Windows 10.
Publicitate
Economizoarele de ecran nu sunt doar pentru distracție. De asemenea, vă puteți proteja computerul cu parolă cu un protector de ecran, astfel încât să vi se solicite o parolă după ce protectorul de ecran se oprește. Windows 10 include Bubbles, Ribbons și Mystify, dar când faceți clic pe butonul „Setări...”, apare o casetă de mesaj cu text care spune că screen saver-ul nu are opțiuni pe care le puteți seta:
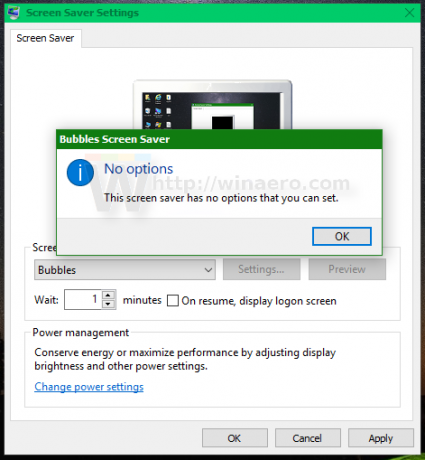 Sfat: Vezi Toate modalitățile de a accesa opțiunile de economizor de ecran în Windows 10.
Sfat: Vezi Toate modalitățile de a accesa opțiunile de economizor de ecran în Windows 10.
Nu este adevarat. Toate opțiunile secrete pot fi modificate folosind Editorul de registru sau un instrument special. Să vedem ambele sensuri.
- Personalizați economizoarele de ecran în Windows 10 utilizând Registry
- Personalizați economizoarele de ecran în Windows 10 folosind Screensavers Tweaker
Personalizați economizoarele de ecran în Windows 10 utilizând Registry
Pentru fiecare screen saver, există un set de parametri pe care îi puteți crea în Registry pentru a-și schimba comportamentul.
Personalizați economizorul de ecran Bubbles în Windows 10

Deschis Editorul Registrului și accesați următoarea cheie de registry:
HKEY_CURRENT_USER\SOFTWARE\Microsoft\Windows\CurrentVersion\Screensavers\Bubbles
Vedea cum să săriți la cheia de registry dorită cu un singur clic.
Aici, puteți crea următoarele valori DWORD pe 32 de biți. Notă: dacă rulați Windows 10 pe 64 de biți, mai trebuie să creați valori DWORD pe 32 de biți.
Afișează Umbre
Activează sau dezactivează umbrele pentru bule. Valori:
1 - activați umbrele.
0 - dezactivați umbrele.
MaterialSticlă
Faceți bulele transparente sau opace.
1 - arată bule transparente.
0 - arată bule opace.
ShowBubbles
Face fundalul bulelor transparent sau negru. Dacă fundalul este transparent, bulele vor pluti peste conținutul ecranului.
1 - fundal transparent.
0 - fundal negru.
Avertizare! Pentru unele adaptoare de afișare și drivere, fundalul economizorului de ecran Bubbles este întotdeauna negru în Windows 10. Nu există nicio remediere pentru această problemă.
TurbulenceNumOctave
Modifică numărul de octave de turbulență.
Valoare minimă: 1.
Valoarea maximă: 255.
TurbulenceSpeed
Modifică viteza turbulenței.
Valoarea minimă: 0.
Valoarea maximă: 10.
TurbulenceForce
Activează sau dezactivează forța de turbulență.
1 - activați turbulența.
0 - dezactivează turbulența.
Rază
Modifică dimensiunea bulelor.
Valoarea razei minime: 1090000000.
Valoarea razei maxime: 1130000000.
SphereDensity
Afectează cantitatea de bule care vor apărea pe ecran.
Valoare minimă (mai puține bule): 1000000000.
Valoarea maximă (mai multe bule): 2100000000.
Toate Ecranele La fel
Acest parametru se aplică setărilor cu mai multe monitoare. Când este setată la 1, toate monitoarele vor folosi aceleași setări pentru economizorul de ecran. Când este setat la 0, este posibil să configurați economizorul de ecran pentru fiecare ecran.
SpanMultiMon
1 - economizorul de ecran va afișa bule care se mișcă între mai multe monitoare.
0 - afișați economizorul de ecran pe fiecare ecran separat.
Personalizați economizorul de ecran Panglici în Windows 10
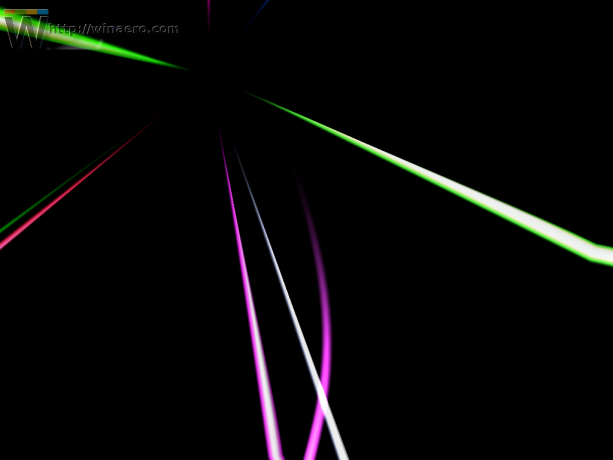 Deschis Editorul Registrului și accesați următoarea cheie de registry:
Deschis Editorul Registrului și accesați următoarea cheie de registry:
HKEY_CURRENT_USER\SOFTWARE\Microsoft\Windows\CurrentVersion\Screensavers\Ribbons
Următoarele valori DWORD pe 32 de biți sunt disponibile pentru acest economizor de ecran:
RibbonWidth
Setează lățimea panglicii.
Valoare minimă (panglici subțiri): 1000000000.
Valoarea maximă (panglici groase): 1080000000.
NumRibbons
Setează numărul de panglici vizibile pe ecran.
Valoare minima: 1.
Valoarea maximă: 100.
Estompa
Activează sau dezactivează efectul de estompare pentru panglici.
1 - activați estomparea.
0 - dezactivați estomparea.
Toate Ecranele La fel
Acest parametru se aplică setărilor cu mai multe monitoare. Când este setată la 1, toate monitoarele vor folosi aceleași setări pentru economizorul de ecran. Când este setat la 0, este posibil să configurați economizorul de ecran pentru fiecare ecran.
SpanMultiMon
1 - economizorul de ecran va afișa panglici care se mișcă între mai multe monitoare.
0 - afișați economizorul de ecran pe fiecare ecran separat.
Personalizați economizorul de ecran Mystify în Windows 10
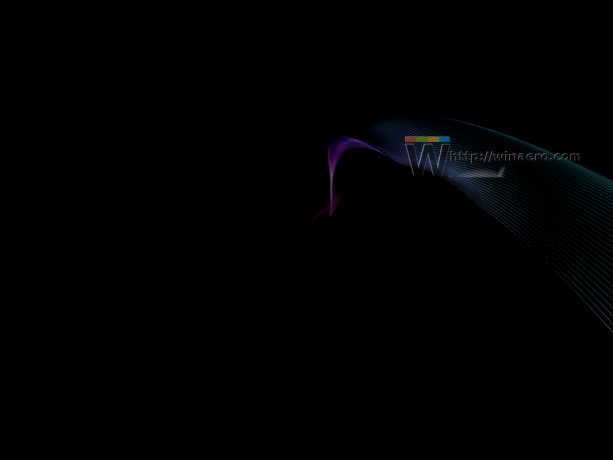
Deschis Editorul Registrului și accesați următoarea cheie de registry:
HKEY_CURRENT_USER\SOFTWARE\Microsoft\Windows\CurrentVersion\Screensavers\Mystify
Următoarele valori DWORD pe 32 de biți sunt disponibile pentru acest economizor de ecran:
Lățimea liniei
Setează lățimea liniei.
Valoare minimă (panglici subțiri): 1000000000.
Valoarea maximă (panglici groase): 1080000000.
NumLines
Setează numărul de linii vizibile pe ecran.
Valoare minima: 1.
Valoarea maximă: 100.
Estompa
Activează sau dezactivează efectul de estompare pentru linii.
1 - activați estomparea.
0 - dezactivați estomparea.
Toate Ecranele La fel
Acest parametru se aplică setărilor cu mai multe monitoare. Când este setată la 1, toate monitoarele vor folosi aceleași setări pentru economizorul de ecran. Când este setat la 0, este posibil să configurați economizorul de ecran pentru fiecare ecran.
SpanMultiMon
1 - economizorul de ecran va afișa panglici care se mișcă între mai multe monitoare.
0 - afișați economizorul de ecran pe fiecare ecran separat.
Personalizați economizoarele de ecran în Windows 10 folosind Screensavers Tweaker
Cu ceva timp în urmă, am codificat un instrument simplu care vă permite să jucați cu parametrii secreti ascunși ai screensaverelor folosind o interfață utilă. Se numeste Screensaver Tweaker.
Screensavers Tweaker este o aplicație gratuită, portabilă, care nu necesită instalare. Este disponibil pentru Windows Vista, Windows 7, Windows 8 și Windows 10, atât pentru versiunile pe 32 de biți, cât și pe 64 de biți. Utilizați versiunea Windows 8 în Windows 10. Funcționează fără probleme.
Iată cum arată aplicația:
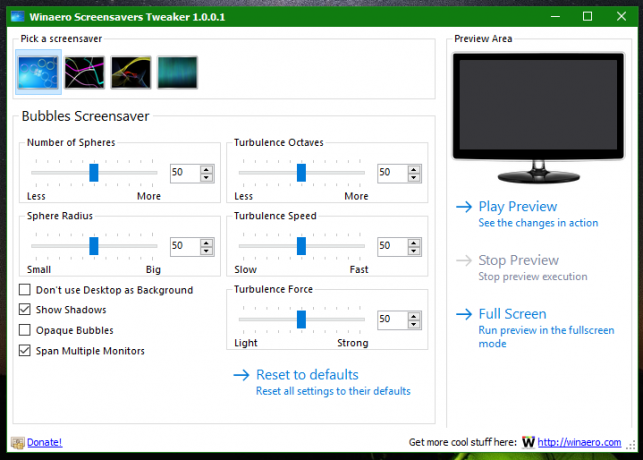 Și iată screensaverul personalizat Bubbles:
Și iată screensaverul personalizat Bubbles: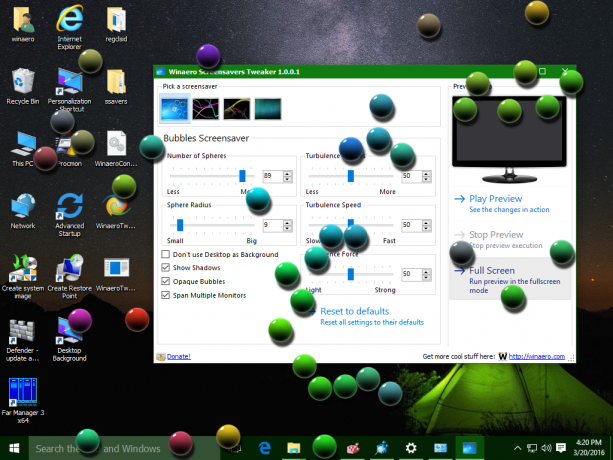
Puteți obține Screensavers Tweaker de aici:
Descărcați Screensaver Tweaker
În comentarii, aș dori să știu dacă doriți să vedeți aceste opțiuni de ajustare a economizorului de ecran în mine Winaero Tweaker aplicația.

