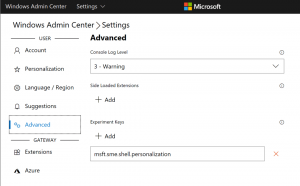Adăugați meniul contextual Screen Snip în Windows 10
În acest articol, vom vedea cum să adăugați o comandă utilă Screen Snip în meniul contextual al desktopului în Windows 10. Acest lucru vă va permite să lansați noua experiență de tăiere a ecranului cu un singur clic. Să vedem cum se poate face.
Începând cu Windows 10 build 17661, denumit în prezent „Redstone 5”, Microsoft a implementat o nouă opțiune - screen snipping. O nouă funcție Screen Snip a fost adăugată la Windows 10 pentru a decupa rapid și a partaja o captură de ecran.
Folosind noul instrument Screen Snip, puteți captura un dreptunghi, puteți decupa o zonă cu formă liberă sau puteți face o captură de ecran complet și o puteți copia direct în clipboard. Imediat după ce ați făcut o decupare, veți primi acum o notificare care vă va duce pe dvs. și pe captură la aplicația Screen Sketch, unde puteți adnota și partaja. În implementarea actuală, lipsesc alte instrumente tradiționale disponibile în Instrumentul de tăiere (întârziere, tăiere în fereastră și culoarea cernelii etc.).
Pentru referință, consultați următorul articol:
Faceți o captură de ecran cu Screen Snip în Windows 10
În articolul nostru anterior, am aflat că putem lansa Screen Snip cu o comandă specială ms-settings:
explorer.exe ms-screenclip:
Vezi articolul Creați o comandă rapidă pentru screen Snip în Windows 10 pentru trimitere. Să folosim această comandă pentru a adăuga meniul contextual.
Pe scurt, vezi următorul exemplu:
Windows Registry Editor versiunea 5.00 [HKEY_CLASSES_ROOT\DesktopBackground\Shell\ScreenSnip] "MUIVerb"="Screen Snip" "Icon"="%SystemRoot%\\System32\\shell32.dll, 259" [HKEY_CLASSES_ROOT\DesktopBackground\Shell\ScreenSnip\command] ""="explorer.exe ms-screenclip:"
Modificarea de mai sus adaugă următorul meniu contextual:
Pentru a adăuga meniul contextual Screen Snip în Windows 10, urmează următoarele instrucțiuni.
- Descărcați următoarele fișiere de registry din arhiva zip: Descărcați fișierele de registru.
- Extrageți-le în orice folder doriți. Le puteți plasa chiar pe desktop.
- Faceți dublu clic pe fișierul „Add Screen Snip Context Menu.reg”.
- Comanda Screen Snip este acum disponibilă din meniul contextual Desktop.
Modificarea de anulare este inclusă pentru confortul dvs., astfel încât să puteți elimina rapid comanda atunci când este necesar.
Pentru a vă economisi timp, puteți utiliza Winaero Tweaker. Vine cu următoarea opțiune:
Activați opțiunea pentru a adăuga meniul contextual.
Descărcați Winaero Tweaker
Asta e.