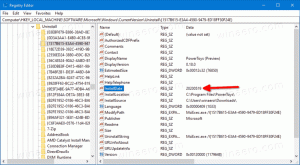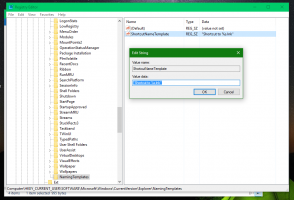Cum să afișați bara de activități pe toate ecranele din Windows 11
Puteți face ca Windows 11 să afișeze bara de activități pe toate ecranele conectate la computer. Acest lucru este util atunci când lucrați cu mai multe afișaje. În caz contrar, va apărea doar pe afișajul principal.
Publicitate
Microsoft a reproiectat bara de activități în Windows 11 cu un design și caracteristici noi. Este acum aliniat la centru, și găzduiește butonul Start, pictograma Căutare, Vizualizare activități, widget-uri, File Explorer, browserul Edge și pictogramele Microsoft Store.
Cu mai multe ecrane conectate, Windows 11 poate afișa bara de activități pe ecranul principal sau fiecare afișaj poate avea propria instanță a barei de activități. Bara de activități principală este instanța care arată ceasul, pictogramele din tavă și care apare pe afișajul principal. Barele de activități de pe celelalte afișaje nu vor avea pictogramele ceas și tavă.
Această postare vă va arăta cum să afișați bara de activități Windows 11 pe toate ecranele pentru contul dvs. de utilizator.
Afișați bara de activități pe toate ecranele din Windows 11
- Deschideți Setări aplicația folosind Victorie + eu comanda rapidă de la tastatură sau pictograma din Start.
- Navigați la Personalizare > Bara de activități.

- Click pe Comportamentele din bara de activități.
- Aprinde Afișați bara mea de activități pe toate ecranele.

Terminat! Puteți debifa această opțiune în orice moment ulterior dacă vă răzgândiți și nu doriți să aveți bara de activități vizibilă pe toate ecranele conectate.
De asemenea, puteți modifica vizibilitatea barei de activități pentru mai multe afișaje din Registry. Acest lucru poate fi util dacă aplicația Setări nu funcționează corect pentru dvs.
Activați sau dezactivați bara de activități pentru mai multe afișaje din Registry
Setările corespunzătoare sunt stocate sub următoarea cheie: HKEY_CURRENT_USER\Software\Microsoft\Windows\CurrentVersion\Explorer\Advanced.
Există o valoare DWORD de 32 de biți numită MMTaskbar Enabled. Setați-l la 1 pentru a activa ca bara de activități să apară pe toate afișajele dvs. O valoare de date de 0 va dezactiva menținerea barei de activități numai pe afișajul principal.
În cele din urmă, după ce ați terminat de editat Registrul, reporniți Explorer. Salvați toată munca, apoi deschideți Gestionar de sarcini. Găsiți și selectați Explorator de fișiere aplicația din fila Procese și faceți clic pe Repornire.

Fișier batch gata de utilizare
Este greu să numiți metoda Registry convenabilă, dar, din fericire, o puteți automatiza cu un fișier batch. Acesta va modifica MMTaskbar Enabled valoare și apoi reporniți procesul explorer.exe.
Descărcați fișierul batch
În arhiva ZIP pe care ați descărcat-o, veți găsi două fișiere.
-
Show_taskbar_on_all_displays.cmd- afișează bara de activități pe fiecare afișaj. -
Hide_taskbar_on_all_displays.cmd- lasă bara de activități vizibilă numai pe afișajul principal.
Asta e.