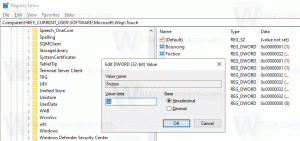Cum se deschide PowerShell ca administrator în Windows 11
Există mai multe moduri de a deschide PowerShell ca administrator în Windows 11. Utilizatorii pot rula aplicații de consolă în modul utilizator sau cu privilegii ridicate, cunoscute și sub numele de „Run ca administrator”. Am tratat deja în articole separate cum să deschideți terminalul Windows în Windows 11 și cum să deschide PowerShell în Windows 11. Acum este timpul să arătăm cum să rulați PowerShell ca administrator în Windows 11.
Publicitate
PowerShell este un limbaj și un motor avansat de scripting care vine cu un set imens de comenzi încorporate numite „cmdlet-uri”. Cmdleturile permit efectuarea unei game largi de sarcini, de la operarea simplă a fișierelor și procesarea textului până la programare și sarcini administrative ale sistemului. Mai mult decât atât, utilizatorul poate crea module personalizate și poate utiliza funcții și ansambluri .NET pentru a crea utilitare și servicii puternice folosind doar PowerShell.

Notă: Pentru a deschide PowerShell ca administrator, trebuie să vă conectați folosind un profil cu Privilegii de administrator. În caz contrar, Windows vă va cere să introduceți parola de administrator într-un prompt UAC.
Bacsis: Cu excepția cazului în care ați dezactivat solicitările de control cont utilizator în Windows 11, lansând PowerShell ca Administratorul ajunge întotdeauna în Windows să vă solicite permisiunea de a rula un program cu elevat privilegii. Dacă sistemul de operare lansează PowerShell fără o solicitare UAC, rulează în modul utilizator (sau solicitările UAC sunt dezactivate).
Deschideți PowerShell ca administrator în Windows 11
Poate că cea mai rapidă modalitate de a deschide PowerShell ca administrator în Windows 11 este să utilizați o nouă aplicație de consolă de la Microsoft numită Windows Terminal. Terminalul Windows acceptă diferite profiluri și utilizează PowerShell în mod implicit. Rețineți că puteți modificați aplicația implicită Terminal. Pe lângă terminalul Windows, îl lansați din meniul Start, Căutare sau îl porniți direct din dialogul Run, din Task Manager. De asemenea, puteți crea o comandă rapidă specială pentru a o porni la nivel ridicat. Să trecem în revistă aceste metode.
Folosind terminalul Windows
Tot ce trebuie să faceți este să apăsați Victorie + X sau faceți clic dreapta pe butonul meniului Start. Apoi apasa Terminal Windows (administrator). După aceea, Windows 11 va deschide o nouă instanță a terminalului Windows în modul PowerShell cu privilegii ridicate.

Avem un articol dedicat despre cum deschideți terminalul Windows ca administrator în Windows 11.
Notă că Dacă ați schimbat profilul implicit în Windows Terminal, atunci trebuie să selectați PowerShell din butonul săgeată în jos „profiluri”.

Deschideți PowerShell ca administrator din Instrumentele Windows
Spre deosebire de Windows 10, unde PowerShell are un folder dedicat în lista tuturor aplicațiilor, Windows 11 „stochează” PowerShell alături de toate instrumentele de sistem într-un singur folder numit „Instrumente Windows.„Puteți lansa PowerShell din acel folder.
Pentru a deschide PowerShell ca administrator în Windows 11, procedați în felul următor.
- Deschideți meniul Start și faceți clic pe butonul „Toate aplicațiile”.

- Derulați în jos și găsiți pictograma „Instrumente Windows”. Deschideți folderul Instrumente Windows și găsiți PowerShell.

- Faceți clic dreapta pe PowerShell și selectați Rulat ca administrator.

- În mod similar, puteți lansa PowerShell ISE sau versiunile x86 corespunzătoare ale PowerShell.
O altă modalitate rapidă și ușoară de a rula PowerShell ca administrator este să utilizați Windows Search.
Cum să deschideți PowerShell în Windows 11 folosind Căutare
- apasă pe start butonul și începeți să tastați PowerShell. De asemenea, puteți apăsa pictograma de căutare din bara de activități sau utilizați Victorie + S butoane.

- introduce PowerShell. Windows va afișa aplicația în rezultatele căutării.
- Clic Rulat ca administrator pentru a deschide un nou PowerShell elevat. Alternativ, puteți apăsa tasta Ctrl + Schimb + introduce tastele de pe tastatură.

De asemenea, puteți deschide PowerShell în Windows 11 utilizând caseta de dialog Run sau Task Manager.
Deschideți un PowerShell elevat folosind comanda Powershell.exe
- presa Victorie + R pentru a deschide caseta de dialog Run, apoi intrați
PowerShell.
- Apoi, apăsați Ctrl + Schimb + introduce pentru a executa comanda. Este crucial să apăsați exact acele butoane; în caz contrar, Windows va lansa PowerShell în modul utilizator.
- Similar cu Run, puteți deschide PowerShell în Windows 11 din Task Manager. Deschideți Task Manager și faceți clic Fișier > Rulați sarcină nouă.

- introduce
powershellîn Alerga casetă de text. - Pune o bifă lângă „Creați această sarcină cu privilegii administrative".

Așa se poate accesa Windows 11 PowerShell cu comanda cu același nume.
Deschideți PowerShell ca administrator din bara de activități Windows 11
Dacă rulați PowerShell, puteți apăsa lung Ctrl și Schimb tastele de pe tastatură și faceți clic pe pictograma PowerShell din bara de activități. Aceasta va deschide instantaneu o nouă fereastră PowerShell care rulează ca administrator.
Dacă utilizați frecvent PowerShell în Windows 11, îl puteți fixa pe bara de activități pentru a accesa aplicația cu un singur clic. În caz contrar, o puteți finaliza rapid deschizând PowerShell în Windows 11 folosind orice metodă din acest articol, faceți clic dreapta pe pictograma de pe bara de activități și faceți clic pe „Fixați pe bara de activități”.
După aceea, puteți utiliza pictograma fixată pentru a lansa PowerShell ca administrator (elevat). Apăsați și mențineți apăsat Ctrl și Schimb tastele simultan și faceți clic pe pictograma PowerShell din bara de activități. Va începe ridicat.
Creați o comandă rapidă pentru a deschide PowerShell ca administrator pe desktop
O comandă rapidă pe desktop este încă o modalitate de a deschide PowerShell ca administrator.
- Faceți clic dreapta oriunde pe desktop sau în interiorul unui folder și selectați Nou > Comandă rapidă.

- Într-o fereastră nouă, intrați
powershell.exeîn câmpul „Tastați locația...”. Clic Următorul.
- Denumiți comanda rapidă ca „PowerShell (administrator) și faceți clic pe Terminare.

Acum puteți face clic dreapta pe scurtătura nou creată și selectați Rulat ca administrator.

Dar mai există un lucru pe care îl puteți face pentru a evita să faceți clic dreapta pe scurtătură de fiecare dată când trebuie să deschideți PowerShell ca administrator.
Modificați comanda rapidă pentru a o rula întotdeauna ca administrator
- Faceți clic dreapta pe scurtătura pe care tocmai ați făcut-o și selectați Proprietăți.

- În fila Comandă rapidă, faceți clic pe Avansat buton.

- În fereastra următoare, plasați o bifă lângă „Rulat ca administrator" opțiune.

- Clic Bine pentru a salva modificările.
Aia este. Acum puteți deschide PowerShell ca administrator în Windows 11 folosind comanda rapidă de pe desktop.
Sfat: Dacă doriți să fixați PowerShell elevat la bara de activități, faceți clic dreapta pe scurtătura și selectați Afișați mai multe opțiuni, apoi apasa Adaugă la bara de activități.
Adăugați PowerShell ca administrator în meniul contextual
Fixarea unei comenzi rapide în bara de activități nu este singura modalitate rapidă de a deschide PowerShell ca administrator. Puteți adăuga PowerShell în meniul contextual.
- Descărcați fișierele REG folosind acest link.
- Faceți dublu clic pe fișier
Adăugați Open PowerShell aici ca administrator.reg.
- Confirmați solicitarea UAC.
- Acum, faceți clic dreapta pe orice folder și selectați Afișați mai multe opțiuni > Deschideți PowerShell aici ca administrator.

Fișierul de anulare este inclus în arhivă. Faceți dublu clic pe Eliminați Open PowerShell aici ca administrator.reg pentru a șterge comanda din meniul contextual.
Puteți economisi timp folosind Winaero Tweaker. Aplicația vă permite să adăugați elementul PowerShell ridicat în meniul contextual cu câteva clicuri.
Adăugați meniul contextual PowerShell ridicat cu Winaero Tweaker
- Descărcați Winaero Tweaker și lansează-l.
- Deschide Meniul contextual secțiunea din panoul din stânga ferestrei.
- Clic PowerShell ca administrator.
- Puneți o bifă lângă „Adăugați PowerShell crescut în meniul contextual" opțiune.

- Clic Aplica schimbarile.
- Acum deschideți orice folder și faceți clic dreapta oriunde. Selectați Afișați mai multe opțiuni.
- Clic Deschideți PowerShell aici.

Acum știți cum să deschideți PowerShell ca administrator în Windows 11. Oricare dintre aceste metode funcționează în mod egal, așa că puteți utiliza orice preferi.