Obțineți Windows Defender clasic în Windows 10 Creators Update
După cum probabil știți deja, Windows 10 Creators Update vine cu o nouă aplicație de bord de securitate numită „Windows Defender Security Center”. Include o serie de opțiuni pentru a controla securitatea și sănătatea sistemului dvs. de operare. Include interfața cu utilizatorul pentru a gestiona Windows Defender, dar puteți accesa în continuare aplicația clasică pentru desktop Windows Defender.
Publicitate
Iată cum arată Centrul de securitate Windows Defender:

Aplicația unifică multe opțiuni de securitate utile pe care ați dori să le urmăriți și să le controlați. Interfața de utilizator a aplicației Windows Defender Security Center vine cu o bară de instrumente în stânga și zona principală care ocupă restul ferestrei. De exemplu, pagina de protecție împotriva virușilor și amenințărilor înlocuiește aplicația clasică Windows Defender.
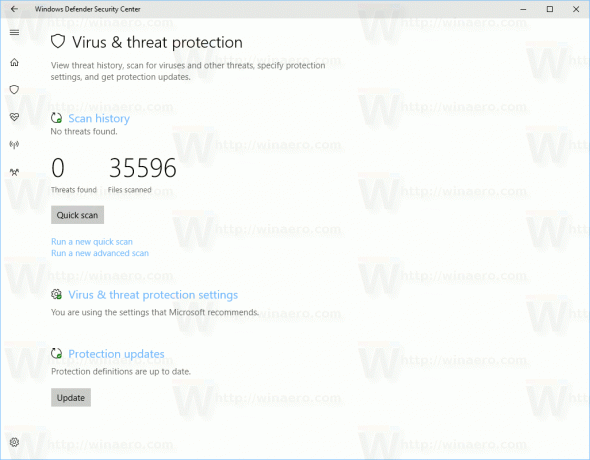
Interfața de utilizator clasică a Windows Defender este încă disponibilă. Puteți să-l accesați și să îl utilizați dacă vă place mai mult decât Centrul de securitate Windows Defender. De asemenea, este util atunci când sunteți complet
dezactivați Centrul de securitate Windows Defender. Iată cum să deschideți interfața de utilizare clasică.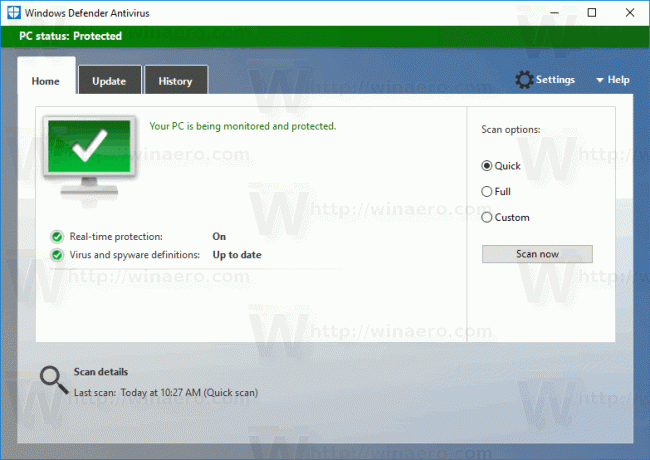
Pentru a obține Windows Defender clasic în Windows 10 Creators Update,
- Deschis Explorator de fișiere.
- Navigați la folder c:\Program Files\Windows Defender\.
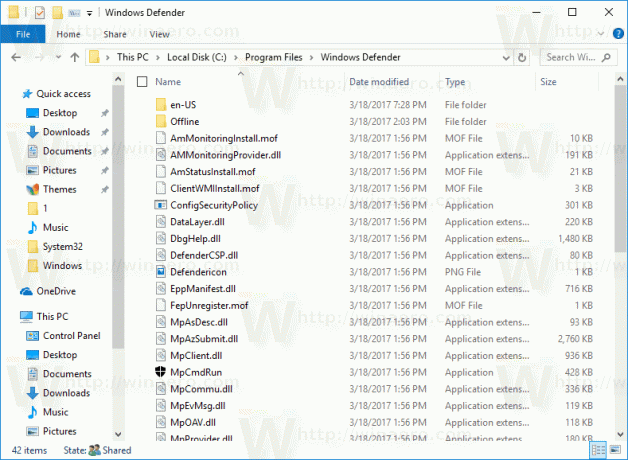
- Faceți dublu clic pe fișierul MSASCui.exe pentru a lansa interfața de utilizator familiară:
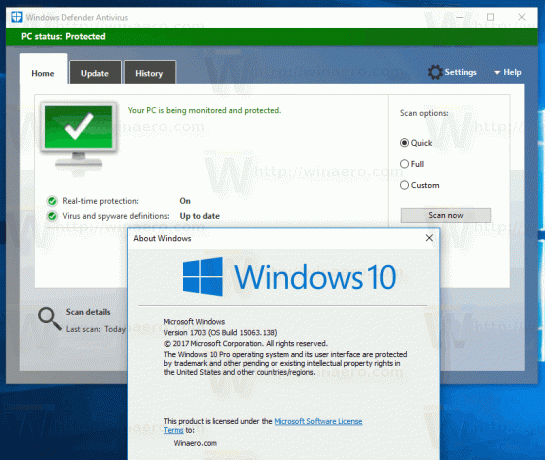
Dacă o veți folosi frecvent, vă recomand să creați o comandă rapidă pentru a lansa aplicația.
Iată cum.
Faceți clic dreapta pe spațiul gol de pe desktop și selectați Nou - Comandă rapidă în meniul contextual.
Utilizați calea completă către fișierul MSASCui.exe, ceea ce înseamnă că trebuie să utilizați c:\Program Files\Windows Defender\MSASCui.exe ca țintă de comandă rapidă.
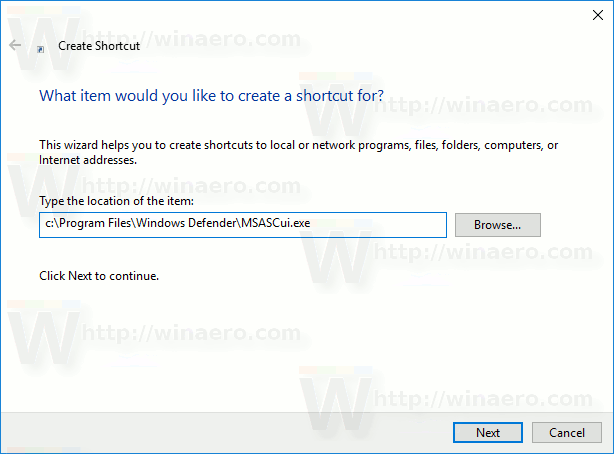
Denumiți scurtătura după cum doriți. „Classic Windows Defender” sau „Windows Defender (Classic)” sunt nume bune.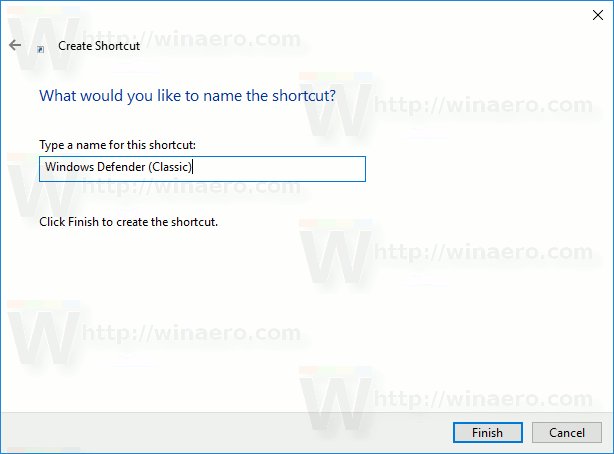
Pe lângă un aspect familiar, clasicul Windows Defender acceptă o serie de opțiuni utile pentru linia de comandă.
MSASCui.exe -FullScan - efectuează o scanare completă. Vedea Scanare completă Windows Defender în Windows 10.
MSASCui.exe -QuickScan - efectuează o scanare rapidă. Vedea Creați o comandă rapidă pentru Windows Defender Quick Scan în Windows 10
Asta e.



