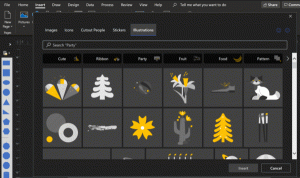Creați servicii de text și comenzi rapide pentru limbi de intrare în Windows 10
Build-urile recente ale Windows 10 vin cu o nouă pagină „Regiune și limbă” în aplicația Setări. Înlocuiește complet applet-ul clasic „Limbă” al panoului de control, care este eliminat începând cu Windows 10 Build 17063. Noua pagină permite utilizatorilor să schimbe limba de afișare, text-to-speech, recunoașterea vorbirii și opțiunile de scriere de mână. Iată cum să creați o comandă rapidă specială „Servicii de text și limbi de intrare” pentru a deschide aplicația clasică direct cu un singur clic.
Publicitate
Dacă ați făcut upgrade la o versiune din ramura Windows 10 versiunea 1803, noile sale opțiuni de limbă vă pot părea ciudat. Spre deosebire de versiunile anterioare, nu include interfața de utilizare pentru setările de limbă din Panoul de control. Acum trebuie să utilizați Setări pentru a configura setările de limbă în Windows 10.
În momentul scrierii acestui articol, Windows 10 versiunea 1803 nu oferă nicio pagină de setări care să vă permită să
schimbați tastele rapide pentru limba de intrare sau activați Bara de limbă. În schimb, oferă un link care deschide applet-ul clasic Panoul de control. În mod ironic, acest applet nu mai este accesibil din Panoul de control clasic. Situația ar trebui schimbată cu versiunea finală a Windows 10 versiunea 1803.Acum, pentru a deschide aplicația Text Services and Input Languages, trebuie să parcurgeți multe pagini de Setări și să efectuați multe clicuri de mouse. Pentru a economisi timp, puteți crea o comandă rapidă specială. Iată cum.
Pentru a crea comanda rapidă Servicii de text și Limbi de intrare în Windows 10, urmează următoarele instrucțiuni.
- Faceți clic dreapta pe spațiul gol de pe desktop. Selectați Nou - Comandă rapidă în meniul contextual.

- În caseta țintă a comenzii rapide, tastați sau copiați și lipiți următoarele:
Rundll32 Shell32.dll, Control_RunDLL input.dll,,{C07337D3-DB2C-4D0B-9A93-B722A6C106E2}
- Utilizați rândul „Servicii de text și limbi de introducere” fără ghilimele ca nume al comenzii rapide. De fapt, puteți folosi orice nume doriți. Faceți clic pe butonul Terminare când ați terminat.

- Acum, faceți clic dreapta pe comanda rapidă pe care ați creat-o și selectați Proprietăți.

- În fila Comenzi rapide, puteți specifica o pictogramă nouă, dacă doriți. Puteți folosi pictograma din fișier
C:\Windows\System32\input.dll.
- Faceți clic pe OK pentru a aplica pictograma, apoi faceți clic pe OK pentru a închide fereastra de dialog cu proprietățile comenzii rapide.
Esti gata. Faceți dublu clic pe comanda rapidă pentru a deschide următoarea casetă de dialog:

Acum, puteți muta această comandă rapidă în orice locație convenabilă, fixați-l în bara de activități sau în Start,adăugați la Toate aplicațiile sau adăugați la Lansare rapidă (vezi cum activați Lansarea rapidă). Poti de asemenea atribuiți o tastă rapidă globală spre scurtătura ta.