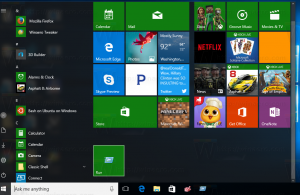Cum să faci un ISO actualizat cu Windows 7 SP2 Convenience Rollup, astfel încât Windows Update să funcționeze
Deși Microsoft a lansat un acumulator de confort pentru Windows 7 care este ca Service Pack 2, care include majoritatea actualizărilor de securitate post-SP1, actualizări non-securitate și remedieri rapide de cerere, nu au oferit instrucțiuni despre cum să funcționeze corect Windows Update după ce pachetul a fost integrat folosind DISM. Să vedem ce trebuie să faceți pentru a crea ISO actualizat pentru Windows 7 cu actualizări până în aprilie 2016, astfel încât Windows Update să funcționeze după ce îl instalați.
Publicitate

Mai întâi determină dacă ești rulează Windows pe 32 de biți sau pe 64 de biți și obțineți ISO cu fișierele de instalare pentru ediția și versiunea corespunzătoare de Windows 7 cu SP1 integrat.
- Copiați toate fișierele din mediul de configurare Windows 7 SP1 (DVD sau ISO sau USB) într-un folder, să presupunem că va fi C:\ISO\Win7SP1.
- Deschide o prompt de comandă ridicat.
- La un prompt de comandă ridicat, tastați următoarea comandă:
Dism /Get-WIMInfo /WimFile: C:\ISO\Win7SP1\sources\install.wim
Vă va arăta indecșii imaginilor conținute în fișierul WIM. Rețineți ediția de Windows 7 pentru care aveți cheia de produs și indexul corespunzător. Să presupunem, de exemplu, că utilizați Windows 7 Ultimate.
- Tastați următoarea comandă pentru a monta imaginea offline Windows.
Dism /Mount-WIM /WimFile: C:\ISO\Win7SP1\sources\install.wim /Nume:„Windows 7 Ultimate” /MountDir: C:\ISO\despachetat
Această comandă va monta fișierele Windows 7 SP1 Ultimate Edition în folderul C:\ISO\dezambalat. Dosarul trebuie să existe pe sistemul dvs., altfel corectați calea.
- Acum vine partea importantă și grea. Microsoft nu a vrut să menționeze că Windows Update se va întrerupe după ce veți integra doar actualizarea Servicing Stack și Convenience Rollup. Când instalați Windows 7 folosind un ISO care are doar acestea, Windows Update continuă să verifice pentru totdeauna actualizările și nu se termină niciodată. Întregul scop al pachetului de confort a fost acela că trebuie să instalați actualizări lansate abia după aprilie 2016. Pentru ca Windows Update să funcționeze și pentru a minimiza cantitatea de actualizări pe care le descarcă, trebuie să le integrați alte câteva actualizări care sunt lansate înainte și după pachetul de comoditate, deci Windows Update lucrări. V-am făcut mai ușor, compilând o listă de actualizări care sunt bune de integrat pentru a face Windows 7 actualizat cu hardware-ul modern. Trebuie doar să descărcați fiecare actualizare de la Microsoft.CuprinsascundeVizitați articolele KB pentru fiecare dintre acestea și descărcați fișierele MSU:Internet Explorer 11 și actualizările sale prealabile:Actualizări necesare pentru Remote Desktop Protocol 8.1:Actualizări necesare pentru Windows Virtual PC:Și, în sfârșit, actualizarea pachetului de confort Windows 7:
Vizitați articolele KB pentru fiecare dintre acestea și descărcați fișierele MSU:
- KB3020369 (Actualizare stivă de service în aprilie 2015)
- KB2670838 (Actualizare de platformă care actualizează DirectX, Componenta Windows Imaging, Windows Advanced Platformă de rasterizare (WARP), Windows Animation Manager (WAM), API-uri XPS, decodor video H.264 și JPEG codec XR)
- KB2685811 (cadru de driver în mod kernel 1.11)
- KB2685813 (cadru de driver în modul utilizator 1.11)
- KB970985 (Instrumente de administrare a serverului la distanță pentru administratorii de server)
- KB975541 (Active Directory Lightweight Directory Services)
- KB971033 (Actualizare pentru tehnologiile de activare Windows)
- KB2900986 (Actualizare de pregătire IPv6)
- KB2990941 (drivere SSD NVMe/PCI Express cu suport TRIM)
- KB3087873 (remediere rapidă pentru driverele NVM Express)
- KB3059317 (Actualizare de securitate pentru controale comune)
- KB3064209 (actualizare microcod CPU Intel)
- KB3102810 (Actualizare pentru a remedia utilizarea ridicată a procesorului și instalarea lentă și căutarea actualizărilor)
- KB3138612 (Windows Update Client: martie 2016)
- KB3140245 (TLS 1.1 și TLS 1.2 în WinHTTP)
- KB3145739 (Actualizare de securitate pentru componenta grafică Windows)
- KB3153199 (Actualizare de securitate pentru driverele Windows Kernel-Mode)
- KB3156017 (Actualizare de securitate pentru driverele Windows Kernel-Mode)
- KB3156417 (pachetul de actualizare din mai 2016 pentru Windows 7 SP1)
- KB3071740 (Actualizare componente de integrare Hyper-V pentru mașinile virtuale Windows)
- KB969168 (Agent Microsoft sau Asistent Office pe Windows 7)
- KB917607 (suport WinHelp pe Windows 7)
Internet Explorer 11 și actualizările sale prealabile:
- KB2533623
- KB2639308
- KB2729094
- KB2731771
- KB2786081
- KB2834140
- KB2882822
- KB2888049
- KB2841134 (IE11-Windows6.1-xxx-en-us.exe) care include:
IE-Win7.cab
IE-Spelling-en.msu
IE-Hyphenation-en.msu
Actualizări necesare pentru Remote Desktop Protocol 8.1:
- KB2574819
- KB2592687
- KB2830477
- KB2857650
- KB2913751
Actualizări necesare pentru Windows Virtual PC:
- KB977206
- KB958559
- KB977632
Și, în sfârșit, actualizarea pachetului de confort Windows 7:
KB3125574
- Integrați fiecare dintre actualizările descărcate de mai sus folosind DISM în Windows 7 Setup. Tastați următoarea comandă pentru fiecare dintre acestea:
Dism /Imagine: C:\ISO\unpacked /Add-Package /PackagePath: Path_to_MSU_file
Corectați căile fișierelor și numele fișierelor după cum este necesar.
Există o modalitate mai simplă de a integra toate aceste actualizări fără a tasta numele și căile pentru fiecare actualizare. Puneți toate fișierele MSU într-un singur folder (**cu excepția KB3125574, care este pachetul comod**). Deschideți un prompt de comandă ridicat în acel folder în care puneți fișierele MSU.
Fără a închide promptul de comandă ridicat, deschideți Notepad și inserați acesta în el:
pentru %%U în (*.msu) faceți Dism /Imagine: C:\ISO\unpacked /Add-Package /PackagePath:"%%U"
Salvați fișierul ca „Slipstrm.cmd” în același folder în care ați pus fișierele MSU și închideți Notepad.
Acum, la promptul cmd ridicat, tastați:
Slipstrm.cmd
Toate fișierele MSU vor fi integrate în imaginea de instalare Windows 7 pe care ați montat-o. Așteptați până se termină.
- Acum integrați pachetul de pachete de confort (KB3125574)
- După ce ați făcut acest lucru, tastați următoarea comandă pentru a efectua modificările și a demonta imaginea.
Dism /Unmount-WIM /MountDir: C:\ISO\unpacked /Commit
Fișierul Install.wim din C:\ISO\Win7SP1\sources va fi acum actualizat până în aprilie 2016!
Puteți copia instalarea actualizată. WIM pe stick-ul tău USB sau construiește un nou ISO. Când instalați Windows 7 acum folosind această imagine actualizată, aceasta arată acest lucru când accesați Panoul de control -> Actualizări instalate.
Când verificați actualizările, scanarea se va termina în doar 5-7 minute și va afișa foarte puține actualizări de descărcat.
Am ascuns toate driverele (deoarece am instalat deja driverele OEM) și pachetele de limbă, precum și actualizările pentru a face upgrade la Windows 10 sau pentru a adăuga telemetrie.

Când am verificat actualizările în mai 2016, după integrarea listei de actualizări de mai sus, mi-au arătat doar 34 de actualizări (aproximativ 150 MB):
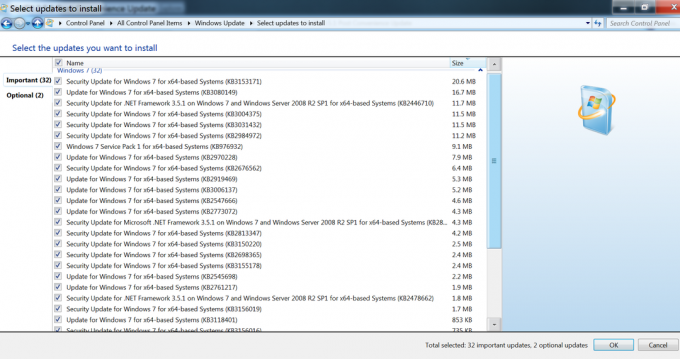
Desigur, în timp, pe măsură ce mai multe actualizări sunt lansate din nou pentru Windows 7, lista de actualizări de descărcat va crește și s-ar putea să avem nevoie de un alt pachet de confort sau de un pachet de servicii adecvat.