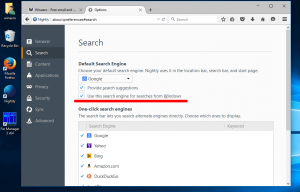Schimbați aplicația pentru comanda meniului contextual Editați imaginea
Cum să schimbați aplicația pentru comanda Editare imagine din meniul contextual în Windows 10
În versiunile moderne de Windows, File Explorer include Editați | × comanda din meniul contextual pentru imagini. Dacă faceți clic dreapta pe o imagine și selectați Editați, imaginea va fi deschisă în Microsoft Paint. În acest articol, vom vedea cum să schimbăm aplicația pentru comanda Edit și să o înlocuim cu un editor de imagini la alegere.
Publicitate
În mod implicit, comanda este setată la aplicația Paint.
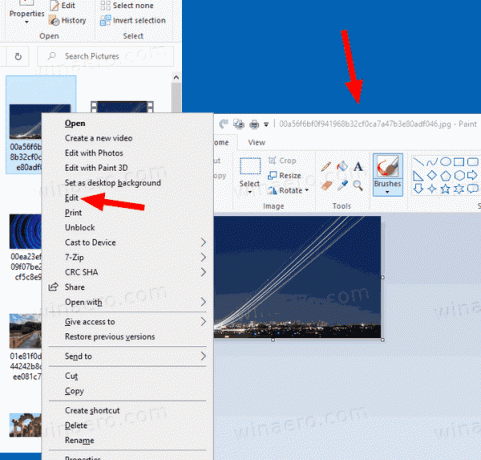
De acum, Paint rămâne preinstalat în Windows 10, dar Microsoft poate schimba acest lucru. După cum vă amintiți, începând cu Construcția 18963 cel Caracteristici opționale pagina listează acum atât aplicațiile Paint, cât și aplicațiile Wordpad. Aceasta înseamnă că ambele aplicații poate fi dezinstalatși pot fi, de asemenea, eventual excluse din setul de aplicații implicit din Windows 10.
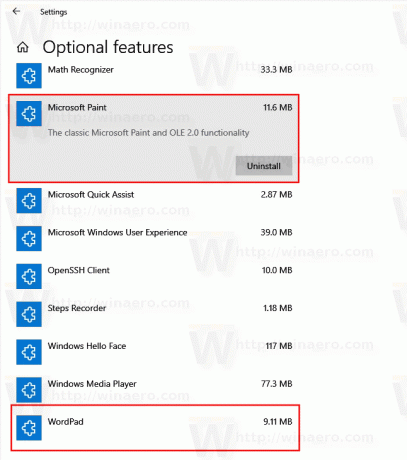
Aplicația clasică Paint este una dintre aplicațiile mele preferate. Este ușor, are un set de instrumente esențiale pentru
editați rapid o imagine. Este doar rapid și fluid.Microsoft Paint în Windows 10
După cum vă amintiți, începând cu versiunea 17063, aplicația clasică Microsoft Paint din Windows 10 avea un buton „Alerta de produs”. Făcând clic pe butonul se deschide un dialog care sugerează că aplicația va fi ocazional înlocuită cu Vopsea 3D, și va fi mutat în Magazin. Mulți oameni nu au fost mulțumiți de această mișcare de la Microsoft. Nu erau pregătiți să schimbe vechiul bun mpaint.exe cu o aplicație Store complet diferită, deoarece vechiul Paint are propriile sale avantaje și Paint 3D nu depășește aceasta din toate punctele de vedere. Classic Paint s-a încărcat întotdeauna mult mai rapid și a avut o interfață de utilizator mai utilizabilă și mai prietenoasă, cu o utilizare superioară a mouse-ului și a tastaturii. Începând cu Windows 10 Insider Preview build 18334, Microsoft a eliminat în tăcere notificarea de alertă de produs.

Butonul lipsește acum din bara de instrumente. Asa de, MSPaint este încă inclus în 1903. Va rămâne inclus în Windows 10. De asemenea, a fost actualizat cu un set if caracteristici de accesibilitate.
Deci, Microsoft Paint este setat ca aplicație implicită pentru intrarea din meniul contextual „Editare” pentru imagini în Windows 10. Nu este evident cum să o schimbi într-o altă aplicație, deoarece Windows 10 nu include nicio opțiune pentru asta. De fapt, este foarte ușor și se poate face cu o simplă modificare a registrului.
Pentru a schimba aplicația pentru comanda Edit Image Menu Context în Windows 10,
- Deschide Aplicația Registry Editor.
- Accesați următoarea cheie de registry.
HKEY_CLASSES_ROOT\SystemFileAssociations\image\shell\edit\command
Vedeți cum să accesați o cheie de registry cu un singur clic.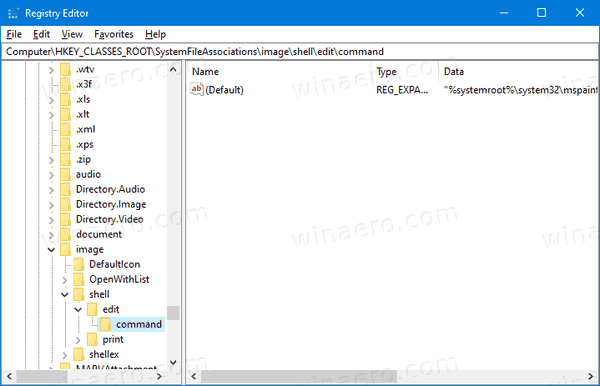
- În dreapta, modificați parametrul implicit (nenumit). Setați-o pe calea completă către aplicația pe care doriți să o utilizați în loc de mspaint pentru meniul Editare.
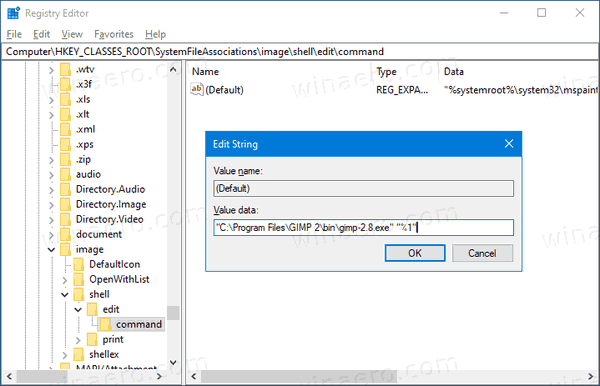
- Nu uitați să păstrați porțiunea „%1” după numele fișierului executabil. Este foarte important, deoarece trece numele fișierului de deschis în aplicație.
În captura de ecran de mai sus, puteți vedea că am setat comanda de editare la GIMP. Acum, când dau clic dreapta pe un fișier imagine și aleg „Editare” din meniul contextual, File Explorer lansează GIMP în loc de Microsoft Paint.
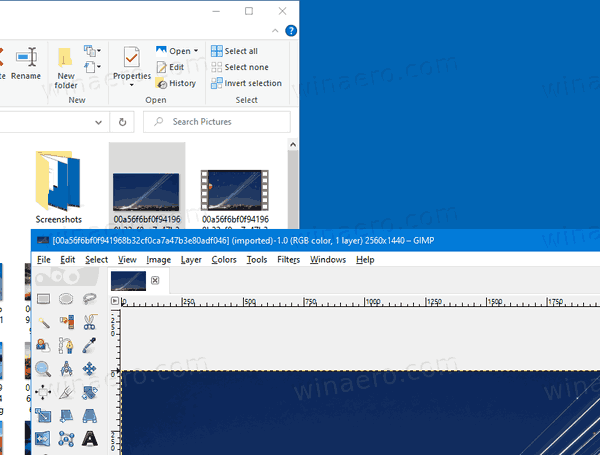
Notă: Pentru a anula modificarea, setați comanda de editare din Registry înapoi la
„%systemroot%\system32\mpaint.exe” „%1”
Asta e.