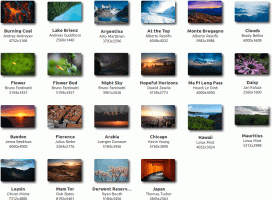Windows 11: Găsiți aplicații după prima literă (Navigarea alfabetică a meniului Start)
Windows 11 permite găsirea aplicațiilor după prima literă, care este cunoscută și sub numele de navigare alfabetică în meniul Start. Aceasta este o opțiune ușoară și convenabilă pentru a localiza și rula rapid aplicația instalată.
Publicitate
Când Microsoft a lansat prima versiune Windows Phone 7, compania a introdus o modalitate nouă de a găsi aplicații instalate. Când lista de aplicații ajunge la o anumită dimensiune, sistemul de operare începe să afișeze litere alfabetice care vă permit să săriți rapid la programul de care aveți nevoie, fără a-i introduce numele în căutare. Atingerea unei litere dezvăluie alfabetul pentru navigare, apoi atingerea unei alte litere vă duce la programele ale căror nume încep cu acea literă. De exemplu, dacă trebuie să accesați aplicația YouTube, apăsați pe Y pe alfabet.
Windows 11 Start Menu Alphabet Navigation
Windows 11 afișează întotdeauna literele pentru o navigare rapidă, indiferent cât de puține sau de multe aplicații ați instalat. De asemenea, rețineți că aceeași idee funcționează în Windows 10. De acum, singura diferență este că meniul Start are o interfață de utilizare diferită în Windows 10.

Navigarea alfabetică a meniului Start a apărut pentru prima dată în Windows 10 și este acum disponibilă în Windows 11. Iată cum puteți găsi aplicații după prima literă în Windows 11.
Găsiți aplicații după prima literă în Windows 11
- Deschideți meniul Start care se află acum în centrul barei de activități. Găsiți un buton cu patru pătrate albastre și faceți clic pe el. Sfat: Dacă nu vă plac noile look-uri, învățați cum să dezactivați bara de activități centrată în Windows 11.
- Apasă pe Toate aplicațiile butonul din colțul din dreapta sus al meniului Start.
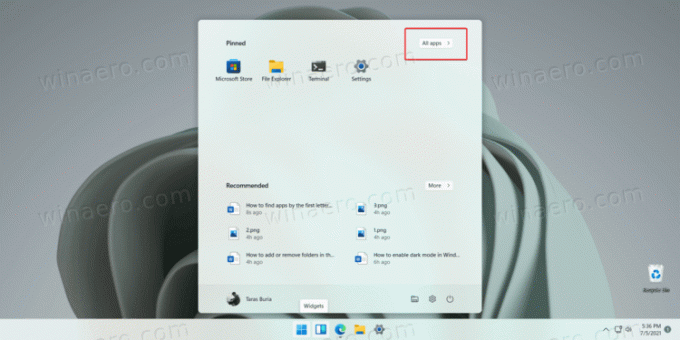
- Faceți clic pe o scrisoare pentru a dezvălui alfabet care include și numere și simboluri speciale.
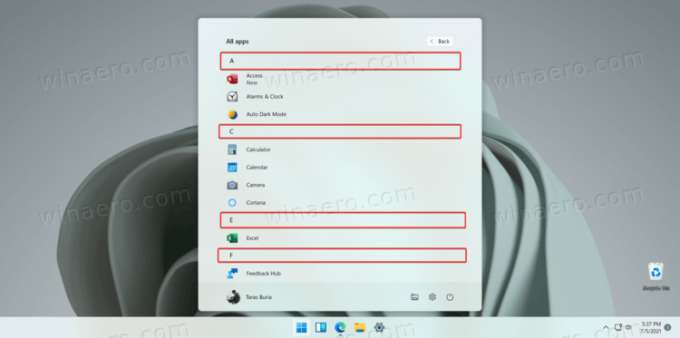
- Faceți clic pe litera de care aveți nevoie. Windows 11 vă va duce la secțiunea din lista cu toate aplicațiile cu programe ale căror nume încep cu litera selectată.
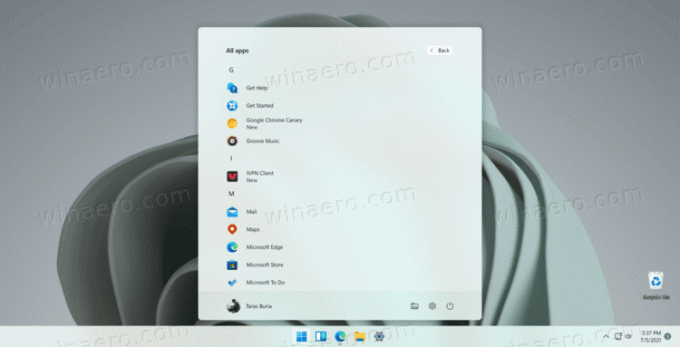
Terminat!
Notă: Dacă o literă apare inactivă (ingrosată), înseamnă că nu aveți aplicații ale căror nume încep cu această literă.
Navigarea în lista de aplicații instalate în Windows 11 vă poate economisi multă defilare cu mouse-ul sau cu degetul, în special pe un computer cu ecran tactil. Alternativ, puteți utiliza și căutarea Windows pentru a găsi aplicația de care aveți nevoie. Doar deschideți meniul Start și începeți să introduceți ceea ce încercați să găsiți.