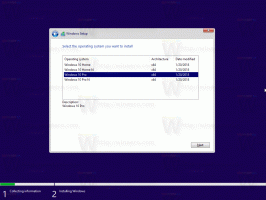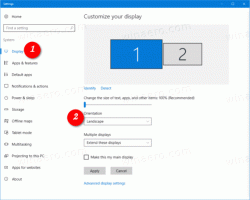Cum să dezinstalați actualizările în Windows 11
Iată cum să dezinstalați actualizările în Windows 11. Această postare vă va arăta patru metode diferite pe care le puteți utiliza dacă o actualizare recentă cauzează o defecțiune a software-ului computerului dvs.
Windows 11 include un serviciu automat Windows Update. Descarcă noi patch-uri de pe serverele Microsoft în fundal și le instalează pe computer. Odată instalată o astfel de actualizare, vedeți adesea o solicitare de a reporni Windows 11 pentru a finaliza procesul de actualizare și a înlocui fișierele de sistem care sunt în uz curent.
Uneori, actualizările includ erori care pot afecta stabilitatea dispozitivului. O actualizare poate cauza o eroare de software sau poate interfera cu un driver. Dacă ați întâmpinat probleme după instalarea actualizărilor, le puteți instala. Acest lucru vă va ajuta să vă restabiliți dispozitivul la normal.
Dezinstalați actualizările în Windows 11
Pentru a dezinstala o actualizare în Windows 11, puteți utiliza aplicația Setări, panoul de control clasic și terminalul Windows. De asemenea, puteți dezinstala cea mai recentă actualizare de calitate sau actualizare a caracteristicilor din ecranul Pornire avansată. Unele dintre aceste metode sunt specifice versiunii, deoarece Microsoft îmbunătățește constant Windows 11 și schimbă modul în care funcționează. Să trecem în revistă toate aceste metode.
Dezinstalați actualizările în Windows 11 din Setări
Notă: Această metodă funcționează începând cu Windows 11 build 22523. presa Victorie + R și tip învingător în caseta de dialog Run pentru a vedea numărul versiunii pe care ați instalat-o.
Pentru a dezinstala actualizările în Windows 11 cu aplicația Setări, procedați în felul următor.
- Faceți clic dreapta pe butonul Start și selectați Setări din meniul său contextual.
- Selectați Windows Update pe stanga.
- În panoul din dreapta, faceți clic pe Actualizați istoricul articol.
- Pe pagina următoare, faceți clic pe Dezinstalează actualizările.
- În cele din urmă, faceți clic pe Dezinstalează link pentru actualizarea din lista pe care doriți să o dezinstalați.
Terminat!
Acum, să trecem în revistă metoda care implică panoul de control clasic. Această metodă funcționează numai în versiunile Windows 11 lansate înainte de 22523, așa cum în versiunile ulterioare Microsoft le-a a eliminat opțiunile corespunzătoare din Panoul de control.
Dezinstalați actualizările din Panoul de control
- presa Victorie + R și tip
Controlîn caseta Run pentru a deschide Panou de control. - Faceți clic pe Programe > Programe si caracteristici pictograma.
- În panoul din stânga, faceți clic pe link Vedeți actualizările instalate.
- Selectați actualizarea din listă și faceți clic pe Dezinstalează buton.
- Click pe da pentru a confirma eliminarea.
- Dacă actualizarea pe care ați eliminat-o necesită o repornire, confirmați-o făcând clic pe butonul eponim.
Esti gata.
Acum, să vedem cum să dezinstalăm o actualizare de pe terminalul Windows. Această metodă funcționează în toate versiunile și versiunile de Windows 11 și implică wusa instrument de linie de comandă.
Dezinstalați actualizările în Windows 11 în Windows Terminal
- presa Victorie + X pe tastatură și selectați Terminal Windows (administrator) din meniu.
- Introdu comanda
wmic qfe list brief /format: tabel. Copiați KB din ieșire pentru actualizarea pe care doriți să o dezinstalați. - Acum, tastați următoarea comandă și apăsați introduce.
wusa /uninstall /kb: updateID. - Înlocuiți ID-ul de actualizare cu numărul corespunzător de corecție (KB) pe care doriți să îl eliminați. De exemplu, pentru a elimina KB5006363, executați comanda
wusa /uninstall /kb: 5006363.
Esti gata.
În cele din urmă, puteți dezinstala cea mai recentă actualizare de calitate sau de caracteristică folosind opțiuni avansate de pornire ecran.
Dezinstalați cea mai recentă actualizare din Opțiuni avansate de pornire
- Deschideți meniul Start folosind Victorie cheie.
- Apasă pe Putere pictograma și țineți apăsat butonul Schimb cheie.
- Fără a elibera Schimb tasta, faceți clic pe Repornire articol. PC-ul dvs. va reporni direct la opțiunile de pornire avansată.
- Click pe Depanați.
- Pe ecranul următor, selectați Opțiuni avansate.
- Pe Opțiuni avansate pagina, selectați Dezinstalați actualizările articol.
- Acum, faceți clic pe Dezinstalează cea mai recentă actualizare de calitate sau Dezinstalați cea mai recentă actualizare a caracteristicilor pentru actualizarea pe care doriți să o eliminați.
- În cele din urmă, confirmați eliminarea actualizării pe ultima pagină.
- Așteptați ca Windows 11 să dezinstaleze actualizarea și faceți clic Terminat.
Terminat! Windows 11 va reveni la început Alegeți un ecran de opțiuni. Acolo, selectează Continua pentru a porni Windows 11 normal.