Cum să schimbați locația implicită a capturilor de ecran în Windows 10
În Windows 8, Microsoft a adăugat o opțiune utilă - capacitatea de a face o captură de ecran și de a o salva automat într-un fișier cu taste rapide. Dacă apăsați Victorie + Captură de ecran tastele simultan, ecranul dvs. va fi estompat pentru o fracțiune de secundă și o imagine a ecranului capturat va fi plasată în folderul de la Acest PC -> Imagini -> Capturi de ecran. Este posibil să schimbați această locație, astfel încât capturile de ecran să fie salvate automat în noua locație. Astăzi vom vedea cum se poate face.
Pentru a seta locația capturilor de ecran pe altă cale decât cea implicită, trebuie să deschideți folderul Imagini.
Acest lucru se poate face vizitând folderul Acest PC în File Explorer. Dosarul Imagini este fixat în partea de sus a folderului Acest PC. Sfat: vezi cum să deschideți acest computer în loc de Acces rapid în Windows 10 File Explorer.
După ce deschideți acest folder PC\Imagini, veți vedea folderul Capturi de ecran:
 Faceți clic dreapta pe el și selectați elementul „Proprietăți” din meniul contextual. În caseta de dialog Proprietăți, accesați fila Locație și setați folderul dorit de pe disc unde doriți să fie stocate capturile de ecran.
Faceți clic dreapta pe el și selectați elementul „Proprietăți” din meniul contextual. În caseta de dialog Proprietăți, accesați fila Locație și setați folderul dorit de pe disc unde doriți să fie stocate capturile de ecran.
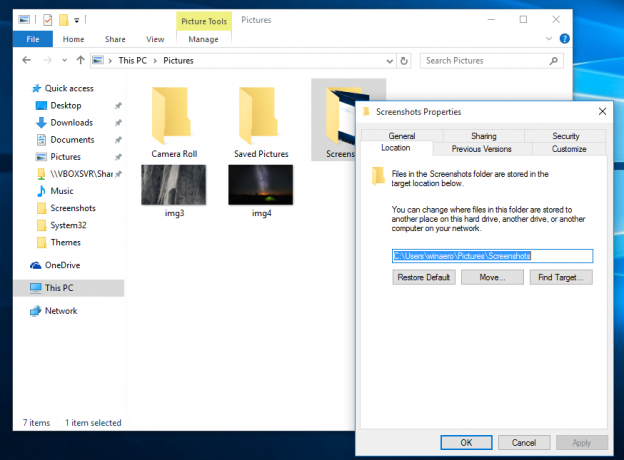 Deși Windows 10 nu vă permite să setați numele implicit al fișierului capturii de ecran, puteți reseta indexul fișierului capturii de ecran. Iată cum se poate face asta: Resetați numărul de index al capturii de ecran în Windows 10.
Deși Windows 10 nu vă permite să setați numele implicit al fișierului capturii de ecran, puteți reseta indexul fișierului capturii de ecran. Iată cum se poate face asta: Resetați numărul de index al capturii de ecran în Windows 10.
 Asta e. În plus, ați putea fi interesat să personalizați folderele pe care le aveți în acest computer. Citiți următorul articol: Cum să adăugați foldere personalizate în acest computer în Windows 10 sau să eliminați setările implicite.
Asta e. În plus, ați putea fi interesat să personalizați folderele pe care le aveți în acest computer. Citiți următorul articol: Cum să adăugați foldere personalizate în acest computer în Windows 10 sau să eliminați setările implicite.



