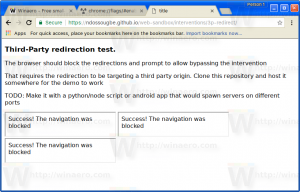Programați scanarea în Windows Defender în Windows 10
Windows Defender este soluția de securitate încorporată în Windows 10. Oferă protecție de bază împotriva amenințărilor. Versiunile anterioare de Windows, cum ar fi Windows 8.1, Windows 8, Windows 7 și Vista, aveau și ele, dar anterior era mai puțin eficient, deoarece scana doar spyware și adware. În Windows 8 și Windows 10, Defender se bazează pe aplicația Microsoft Security Essentials, care oferă o protecție mai bună prin adăugarea de protecție completă împotriva tuturor tipurilor de malware. Astăzi, vom vedea cum să programăm o scanare în Windows Defender Antivirus în Windows 10.
Publicitate
Pe parcursul ciclului de viață Windows 10, Microsoft a îmbunătățit Defender în multe feluri și l-a îmbunătățit cu numeroase funcții, cum ar fi Protecție avansată împotriva amenințărilor, Scanare unitate de rețea, Scanare periodică limitată, Scanare offline, tabloul de bord al Centrului de securitate și Protecție împotriva exploatării (oferit anterior de EMET).
Nu fi confundat între Windows Defender și interfețele sale de utilizator aferente, cum ar fi Centrul de securitate Windows Defender. Windows Defender rămâne software-ul antivirus încorporat care oferă protecție în timp real împotriva amenințărilor bazate pe fișierele/semnăturile de definiții de malware.
În timp ce aplicația Windows Defender Security Center este doar un tablou de bord care vă permite să urmăriți starea de protecție a mai multor alte tehnologii de securitate Windows. Poate fi folosit pentru a configura diverse opțiuni de securitate, cum ar fi Ecran inteligent. Centrul de securitate Defender este ceea ce se deschide acum când faceți clic pe pictograma acesteia din bara de sistem.
Pentru a programa o nouă scanare în Windows Defender în Windows 10, urmează următoarele instrucțiuni.
- În meniul Start, accesați Instrumente administrative - Programator de activități.

- În Task Scheduler, accesați Bibliotecă - Microsoft - Windows - Windows Defender.
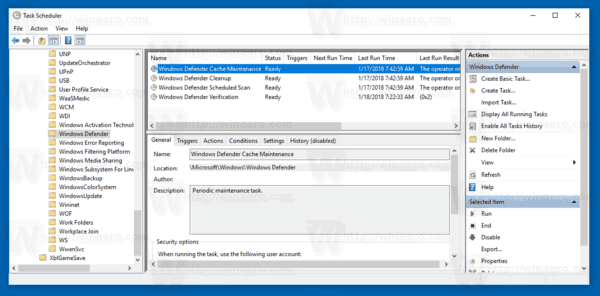
- Faceți dublu clic pe sarcina numită „Scanare programată Windows Defender”.
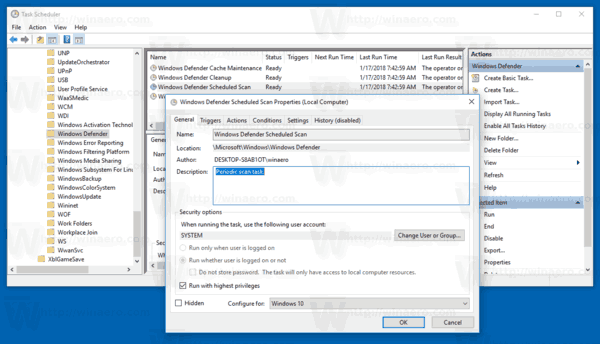
- În fila Declanșatoare și faceți clic/atingeți butonul Nou.
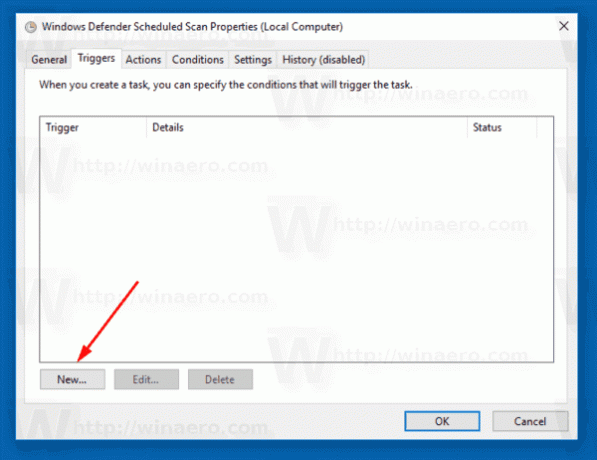
- Specificați tipul ca „În program” și setați intervalele de timp dorite.

- Faceți clic pe OK în toate ferestrele deschise și ați terminat.
Alternativ, puteți crea o sarcină programată personalizată cu o programare personalizată.
Utilizați una dintre următoarele comenzi:
„C:\Program Files\Windows Defender\MpCmdRun.exe” /Scan ScanType 2
Aceasta va porni Windows Defender în modul consolă.
Pentru a vedea interfața grafică în timpul scanării, utilizați comanda:
„C:\Program Files\Windows Defender\MSASCui.exe” -FullScan
Consultați următorul articol pentru detalii:
Creați o comandă rapidă pentru Scanarea completă Windows Defender în Windows 10
Asta e.