Afișați linia de comandă în Managerul de activități Windows 10
Windows 8 și Windows 10 au o nouă aplicație Task Manager. Arată complet diferit în comparație cu Managerul de activități din Windows 7 și are caracteristici diferite. Poate analiza performanța diferitelor componente hardware și, de asemenea, vă arată toate procesele care rulează în sesiunea dvs. de utilizator. Cu toate acestea, nu arată linia de comandă a aplicației în mod implicit. Așadar, poate doriți să modificați filele pentru a afișa aceste informații.
Managerul de activități din Windows 10 are câteva caracteristici frumoase, cum ar fi un grafic de performanță și calculul impactului la pornire. Este capabil să controleze ce aplicații se lansează în timpul pornirii. Există o filă specială „Startup” care este concepută pentru gestionați aplicațiile de pornire.
Sfat: vă puteți economisi timp creând o comandă rapidă specială către deschideți Managerul de activități direct în fila Pornire.
Este posibil ca Managerul de activități să afișeze linia de comandă a aplicațiilor în filele Procese, Detalii și Pornire. Când este activat, vă va permite să vedeți rapid ce folder este lansată o aplicație din care sunt argumentele liniei de comandă.
Pentru a afișa linia de comandă în Windows 10 Task Manager, urmează următoarele instrucțiuni.
-
Deschideți Task Manager. Dacă arată după cum urmează, comutați-l la vizualizarea completă folosind linkul „Mai multe detalii” din colțul din dreapta jos.

- Comutați la fila la care doriți să adăugați informațiile din linia de comandă.
- Faceți clic dreapta pe orice coloană din lista intrărilor aplicației. Următorul meniu contextual va apărea în fila Procese:
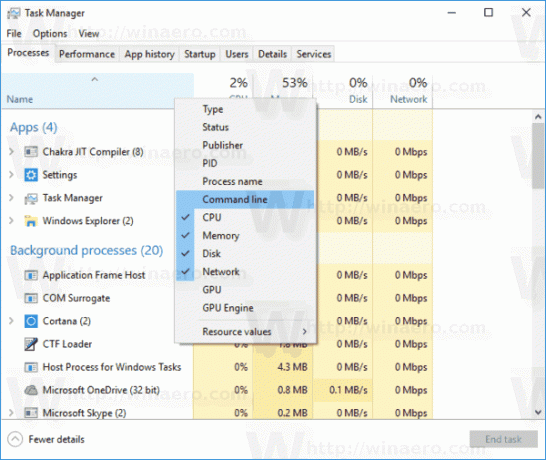
- Faceți clic pe elementul Linie de comandă din meniu pentru a activa coloana. Va deveni vizibil.
 Puteți rearanja coloanele dacă doriți folosind glisare și plasare.
Puteți rearanja coloanele dacă doriți folosind glisare și plasare. - Repetați procedura pentru filele Detalii și Pornire, dacă este necesar.
Asta e.


