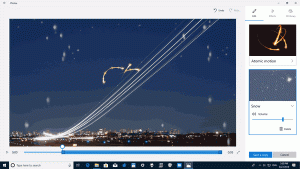Montați sistemul de fișiere Linux în Windows 10
Cum se montează sistemul de fișiere Linux în Windows 10
WSL 2 este cea mai recentă versiune a arhitecturii care alimentează subsistemul Windows pentru Linux să ruleze binare Linux ELF64 pe Windows. Cu modificările recente, permite accesarea fișierelor stocate pe o unitate cu sistemul de fișiere Linux. Dacă aveți o unitate cu Linux instalat, puteți acum să o montați în Windows 10 și să răsfoiți conținutul acesteia cu ajutorul WSL 2. Iată cum se poate face.
WSL 2 oferă un nucleu Linux real cu Windows, care va face posibilă compatibilitatea completă a apelurilor de sistem. Este prima dată când un nucleu Linux este livrat cu Windows. WSL 2 folosește cea mai recentă tehnologie de virtualizare pentru a rula nucleul Linux în interiorul unei mașini virtuale (VM) ușoare. Această nouă arhitectură schimbă modul în care aceste binare Linux interacționează cu Windows și hardware-ul computerului, dar oferă totuși aceeași experiență de utilizator ca și în WSL 1.
Incepand cu Windows Insiders previzualizare build 20211
, WSL 2 oferă o nouă caracteristică:wsl --mount. Acest nou parametru permite atașarea și montarea unui disc fizic în interiorul WSL 2, permițându-vă să accesați sistemele de fișiere care nu sunt acceptate nativ de Windows (cum ar fi ext4). De asemenea, puteți naviga la aceste fișiere în Windows File Explorer.
Iată pașii pe care trebuie să îi efectuați.
- Listați discurile fizice disponibile în Windows 10.
- Montați unitatea cu sistemul de fișiere Linux.
- Răsfoiți conținutul acestuia
- Demontați unitatea.
Faceți-o după cum urmează.
Pentru a monta sistemul de fișiere Linux în Windows 10,
- Deschis PowerShell ca administrator.
- Tastați următoarea comandă pentru a lista discurile fizice disponibile și apăsați Enter:
Lista de unități de disc wmic pe scurt. - Vezi
Identificatorul dispozitivuluivaloare pentru a găsi unitatea necesară. - Tastați următoarea comandă pentru a monta unitatea și apăsați Enter:
wsl --mount DISKPATH [--Partiție. De exemplu.wsl --mount \\.\PHYSICALDRIVE2 --Partiția 1. ÎnlocuieșteDISKPATHșiPartițievalorile (dacă unitatea are mai multe partiții) pentru calea unității Linux pe care doriți să o montați. - Unitatea cu fișiere Linux va fi montată, astfel încât să o puteți accesa cu File Explorer. Tastați \\wsl$ în bara de adrese a File Explorer și apăsați Enter.
- Veți vedea un folder numit DeviceID + numărul partiției de mai sus. Răsfoiți-l ca folder obișnuit pe hard disk.
- După ce ați terminat, închideți File Explorer și reveniți la PowerShell. Tastați comanda
wsl --unmount. De exemplu.wsl --unmount \\.\PHYSICALDRIVE2.
Esti gata.
Rețineți că wsl permite specificarea tipului sistemului de fișiere. WSL va încerca să ghicească, dar dacă nu reușește, atunci când utilizați comanda după cum urmează:
wsl --mount \\.\PHYSICALDRIVE2 --Partiția 1 -t ext4
În comanda de mai sus spunem wsl pentru a monta unitatea ca popularul Ext4 FS.
Asta e.