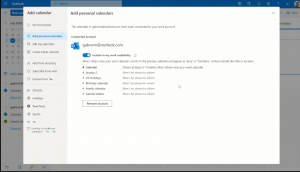Windows 11 permite acum controlul luminii RGB a dispozitivelor periferice
O altă noutate ascunsă în Windows 11 Build 25295 în canalul Dev facilitează personalizarea luminii RGB a perifericelor. Nu va mai trebui să instalați un software terță parte pentru asta. Există opțiuni native pentru asta într-o secțiune dedicată din Setări. Această caracteristică va fi probabil dezvăluită oficial în termen de un an.
În prezent, utilizatorii trebuie să descarce și să instaleze software de la furnizorul de hardware pentru a regla iluminarea RGB. Platforma Windows Lighting va oferi aceleași opțiuni în mod nativ. Pentru a funcționa corect, platforma Windows Lighting trebuie să fie acceptată de dispozitiv.
Funcția se află în prezent într-un stadiu incipient de dezvoltare, așa că puteți ajusta doar culoarea, luminozitatea, efectul și viteza acesteia. În viitor, vor exista mai multe setări. Veți putea face schimbarea culorii luminii de fundal atunci când sosește o notificare, când o aplicație vede ca să folosească microfonul și așa mai departe.
Dacă aveți dispozitivul corespunzător conectat la computer, puteți activa această funcție ascunsă pentru a o încerca. Urmează următoarele instrucțiuni.
Activați secțiunea Iluminare pentru dispozitivele periferice RGB
- Descărcați utilitarul ViVeTool din acest link.
- Despachetați arhiva descărcată în c:\vivetool pliant.
- Deschide un nou prompt de comandă ca administrator; pentru asta apasă Victorie +R, tip cmd în caseta Run și apăsați Ctrl + Schimb + introduce să-l ruleze înălțat.
- În promptul de comandă, tastați următoarele comenzi, apăsând introduce dupa fiecare:
c:\vivetool\vivetool /enable /id: 41355275c:\vivetool\vivetool /enable /id: 35262205
- Reporniți computerul pentru a aplica modificările.
- Acum deschis Setări (Victorie + i), și accesați Personalizare > Iluminare. Acolo te poți juca cu noile opțiuni.
Esti gata.
Dacă aveți probleme după activarea acestei funcții experimentale, le puteți dezactiva cu ușurință. Pentru a anula modificarea și a dezactiva secțiunea Iluminare, rulați următoarele două comenzi ca administrator:
c:\vivetool\vivetool /dezactivare /id: 41355275c:\vivetool\vivetool /dezactivare /id: 35262205
Prin intermediul @thebookisclosed
Dacă vă place acest articol, vă rugăm să îl distribuiți folosind butoanele de mai jos. Nu va lua multe de la tine, dar ne va ajuta să creștem. Mulțumesc pentru sprijin!