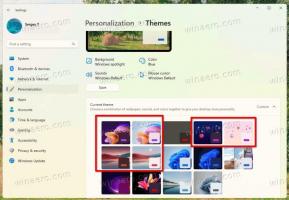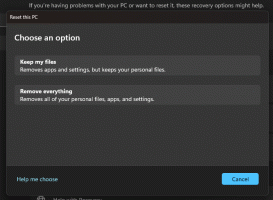Acum puteți activa căutarea din stânga în Windows 11 Build 22623.870 (Beta)
Poate vă amintiți că versiunea 25217 ar putea avea căutarea în partea stângă a barei de activități, lângă caseta widget. Asta l-a făcut să semene cu Windows 10. Aceeași opțiune este acum aterizată Windows 11 Build 22623.870, care se află în canalul beta.
Reclamă
Puteți găsi rapid ce build rulați apăsând Victorie + R, și tastând învingător în Alerga cutie. Verificați valorile din Despre Windows dialog.
Interesant este că designul casetei de căutare este acum diferit de ceea ce avem noi am vazut mai devreme. Este mai mult ca câmpul de intrare Windows 10. De asemenea, căutarea în sine este acum funcțională.
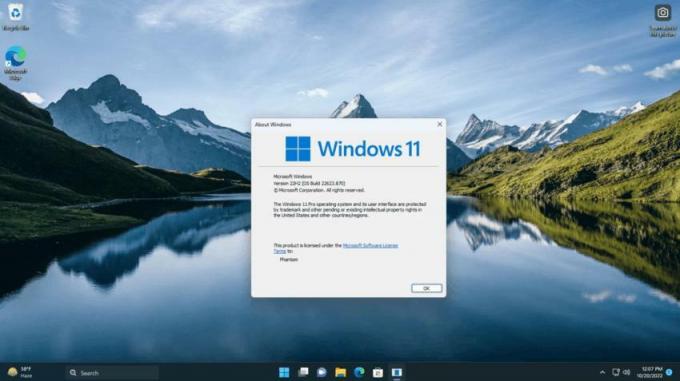
Deoarece este o caracteristică experimentală ascunsă, trebuie să o activați manual. Pentru asta, aplicația ViveTool va fi de ajutor. Urmați pașii de mai jos pentru a activa caseta de căutare din stânga.
Activați căutarea în bara de activități din stânga în Windows 11 Build 22623.870
- Descărcați aplicația ViVeTool din GitHub.
- Despachetați arhiva ZIP descărcată în folderul c:\ViVeTool.
- Tip Terminal în start meniu și selectați Rulat ca administrator în coloana din dreapta.
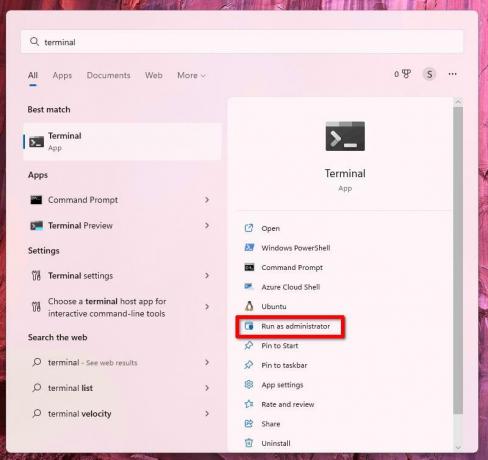
- Acum, tastați următoarele comenzi una câte una în Terminal, în a PowerShell sau Prompt de comandă fila
- c:\vivetool\vivetool /enable /id: 40887771
- c:\vivetool\vivetool /dezactivare /id: 38937525
- După ce vedeți mesajul „Setarea cu succes a funcției” pentru a doua comandă, reporniți computerul pentru a aplica modificările.
- Deschideți aplicația Setări (Victorie + eu), mergi la Personalizare > Bara de activități > Elemente din bara de activități și configurați Căutare.
Esti gata.
Pentru a anula modificările pe care le-ați făcut, lansați următoarele două comenzi, din nou într-un Terminal care rulează ca Administrator.
- c:\vivetool\vivetool /dezactivare /id: 40887771
- c:\vivetool\vivetool /enable /id: 38937525
Reporniți computerul pentru a aplica modificarea.
Mulțumită @PhantomOfEarth pentru împărtășirea descoperirii lor. Citiți cu atenție postările lor din acest subiect pentru a afla mai multe despre acest subiect.
Dacă vă place acest articol, vă rugăm să îl distribuiți folosind butoanele de mai jos. Nu va lua multe de la tine, dar ne va ajuta să creștem. Mulțumesc pentru sprijin!
Reclamă