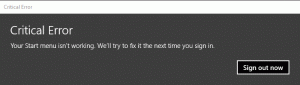Windows 11 Primește un dialog actualizat „Resetați acest computer” cu atingeri Fluent Design
Microsoft continuă să actualizeze dialogurile din aplicația Setări care păstrează stilul Windows 8 în general în toți acești ani. Urmărind Redenumiți acest computer cutie, Resetați acest computer vrăjitorul are un aspect mai elegant. Acum merge bine cu versiunea Fluent Design pentru Windows 11.
Reclamă

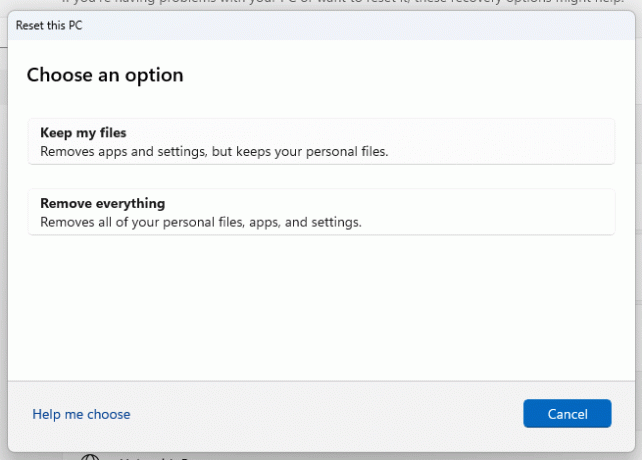
Modificarea este disponibilă în Windows 11 lansat recent Build 25231. În momentul scrierii acestui articol, este cea mai recentă versiune disponibilă pentru Insiders în canalul Dev.
Microsoft continuă să unifice aspectul Windows. În prezent, interfața de utilizare este o combinație puternică de Windows 8, Windows 95 și chiar Windows 3.11, în plus față de stilul modern de Setări și aplicații inbox.
În timp ce Setările au înlocuit cea mai mare parte a dialogului clasic Panoul de control și a vrăjitorilor, există câteva inconsecvență în aplicația Setări în sine. Afișează adesea dialoguri de la predecesorii săi, cum ar fi aplicația „Setări PC” din Windows 8 și din Windows 10.

Noul Resetați acest computer dialogul este ascuns în Magazinul de funcții, așa că nimeni nu îl poate accesa fără a-l activa mai întâi folosind ViveTool. Deci, dacă sunteți interesat să încercați, faceți următoarele pentru a activa Resetați acest computer dialog.
Activați noua dialog Reset this PC în Windows 11
- Deschis această pagină GitHub în browserul dvs. web preferat și descărcați ViveTool fișier Zip.
- Extrageți conținutul acestuia în c:\ViveTool pliant.
- Faceți clic dreapta pe start butonul și selectați Terminal (administrator).

- În oricare Prompt de comandă sau fila PowerShell din Terminal, executați următoarele comenzi, una câte una.
c:\vivetool\vivetool /enable /id: 41598133c:\vivetool\vivetool /enable /id: 36390579
- Reporniți Windows 11 după ce vedeți „Configurarea funcțiilor setată cu succes” în consolă.
- Deschide Setări aplicație (Victorie + eu), navigheaza catre Windows Update > Opțiuni avansate > Recuperare > Resetare computer. Veți avea noul stil al acestui instrument.
Esti gata.
Este ușor să dezactivați modificarea dacă vă dă o problemă sau pur și simplu nu vă place cum arată în prezent. Pur și simplu rulați cele două comenzi de anulare de mai jos într-un terminal ridicat și reporniți dispozitivul.
c:\vivetool\vivetool /dezactivare /id: 41598133c:\vivetool\vivetool /dezactivare /id: 36390579
În cele din urmă, această schimbare va ajunge la versiunea stabilă a sistemului de operare. Poate că va fi următoarea versiune majoră a Windows 11.
prin intermediul PhantomOfEarth
Dacă vă place acest articol, vă rugăm să îl distribuiți folosind butoanele de mai jos. Nu va lua multe de la tine, dar ne va ajuta să creștem. Mulțumesc pentru sprijin!
Reclamă