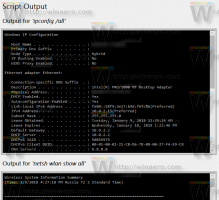Personalizați coloanele și setările Managerului de activități Windows 11
În tutorialul nostru de astăzi, vom analiza cum să personalizăm Managerul de activități Windows 11 și să schimbăm coloanele pe care le vedeți pe paginile sale și alte opțiuni.
Managerul de activități Window 11 este un instrument esențial care permite gestionarea proceselor și aplicațiilor care rulează în sistemul de operare și a vedea detaliile acestora. Afișează o mulțime de informații utile în rezumat și pentru fiecare aplicație în mod individual. Puteți găsi rapid utilizarea resurselor, puteți încheia un proces sau chiar gestionați aplicație de pornire.
Microsoft lucrează activ la aplicație. De exemplu, are o casetă de căutare pentru a găsi rapid un proces după numele său, editor sau PID.
Deși Managerul de activități nu include o mulțime de opțiuni de personalizare, ați putea fi surprins de câte lucruri puteți schimba. Pentru comoditatea ta, poți schimba pagina de pornire, așa cum am analizat într-o postare anterioară. De asemenea, adăugând și eliminând coloane pentru fiecare dintre pagini, puteți vedea detalii de care nu puteați fi conștienți.
Adăugați sau eliminați coloane în Managerul de activități Windows 11
Puteți face Managerul de activități mai informativ adăugând mai multe coloane cu informații suplimentare. De asemenea, puteți elimina coloanele pe care nu le utilizați niciodată pentru a obține mai mult spațiu pentru alte date utile.
Pentru a adăuga sau elimina coloane în Managerul de activități, procedați în felul următor.
- Comutați la fila Manager de activități pentru care doriți să personalizați coloanele.
- Faceți clic dreapta pe antetul oricărei coloane pentru a deschide meniul contextual.
- Din meniu, selectați (bifați) coloanele care ar trebui să fie vizibile.
- Acum, faceți clic dreapta din nou pe antetul oricărei coloane și selectați un nume de coloană bifat pentru a-l elimina din set, adică pentru a-l ascunde.
- Repetați pașii 2-4 pentru toate coloanele pe care doriți să le afișați sau să le ascundeți în Managerul de activități din fila curentă.
- Treceți la fila următoare și personalizați coloanele în același mod. Rețineți că Servicii fila nu permite personalizarea coloanelor sale.
Terminat.
Pentru a ilustra procedura de mai sus, să adăugăm o coloană de linie de comandă utilă în Managerul de activități. Din păcate, aplicația nu o afișează implicit. Dar utilizatorii ar mai vrea să vadă care este fișierul executabil și argumentul său pentru rularea aplicațiilor. Ei bine, Linie de comanda coloana arată exact acele informații.
Adăugați coloana Linie de comandă la Managerul de activități
- Deschideți Managerul de activități (Ctrl + Schimb + Esc).
- Comutați la Procesele coloană dacă nu se deschide.
- Faceți clic dreapta pe orice antet, de ex. Nume, și selectați Linie de comanda din meniu pentru a pune o bifă pentru acesta. Coloana va apărea instantaneu.
- Acum, treceți la Aplicații de pornire fila.
- Faceți clic dreapta pe Nume coloană și, în mod similar, selectați Linie de comanda.
- Comutați la Detalii fila și faceți clic dreapta pe Nume antet.
- Chiar în această filă, a trebuit să selectați „Selectați Coloane" din meniu, deoarece acceptă multe opțiuni care nu se potrivesc cu meniul contextual. Se va deschide un nou dialog.
- Acolo, găsiți Linie de comanda opțiunea, bifați lângă ea și faceți clic Bine pentru a adăuga coloana.
Asta este. Acum, toate filele care acceptă afișarea liniei de comandă a aplicației o vor afișa pentru dvs.
Coloane și pagini disponibile Task Manager
În funcție de filă, setul de file pe care îl puteți selecta. Să examinăm filele pe care le puteți afișa sau ascunde.
Procesele
The Procesele pagina afișează o grilă cu aplicații care rulează și procese de fundal. Pentru fiecare dintre procese, acesta arată CPU, RAM, disc, rețea, GPU și alte valori de utilizare a resurselor. Aici, puteți afișa sau ascunde următoarele coloane.
- Tip. Ascuns în mod implicit. Arată dacă aplicația este o aplicație obișnuită, un proces care rulează în fundal sau este un proces Windows.
- stare. Vizibil în mod implicit. Spune „Nu răspund” pentru aplicații suspendate. De asemenea, poate afișa o pictogramă de pauză pentru aplicațiile suspendate și o pictogramă cu frunze verzi pentru aplicațiile în modul Eficiență (anterior Mod Eco).
- Editor. Ascuns în mod implicit. Afișează numele autorului programului pentru procesele semnate. De exemplu. pentru Total Commander va spune „Ghisler Software”, iar „Winaero” pentru Winaero Tweaker.
- PID.Ascuns în mod implicit. Conține numărul de identificare al procesului pe care Windows l-a atribuit procesului. Acest număr poate fi util pentru instrumente de depanare și de gestionare a proceselor, cum ar fi taskkill. Fiecare dintre procesele care rulează are ID-ul său unic.
-
Numele procesului. Ascuns în mod implicit. Numele fișierului executabil al procesului, de exemplu,
explorer.exe. - Linie de comanda. Ascuns în mod implicit. Afișați calea completă către fișierul executabil al aplicației și argumentele de lansare ale acestuia.
- CPU. Vizibil în mod implicit. Afișează un procent din utilizarea procesorului pentru procese.
- Memorie. Vizibil în mod implicit. Cantitatea de RAM utilizată de aplicație în MB sau GB.
- Disc. Vizibil în mod implicit. Această coloană afișează activitatea discului pentru un proces în MB/s. Pentru aplicațiile care nu scriu sau nu citesc nimic de pe unitate, acesta conține o valoare de 0 MB/s.
- Reţea. Vizibil în mod implicit. Coloanele conțin utilizarea lățimii de bandă per proces în rețeaua activă curentă. Afișează datele în Mbps.
- GPU. Vizibil în mod implicit. Această coloană arată resursele video pe care o aplicație le folosește din unitatea de procesare grafică. Informațiile sunt afișate ca procent din resursele totale ale GPU-ului dvs.
- Motorul GPU. Vizibil în mod implicit. Pentru dispozitive cu mai multe GPU-uri, de ex. dacă aveți un laptop, acesta arată exact ce GPU folosește aplicația. Poate spune linia ca „GPU 0 - 3D”. Comutați la pagina Performanță > GPU pentru a vedea care sunt numerele și numele asociate cu GPU-urile dvs.
- Consumul de energie. Ascuns în mod implicit. Coloana afișează o valoare rezumată a consumului de energie calculată din resursele de disc, GPU și CPU utilizate de aplicație. Ar putea afișa textul ca „Foarte scăzut”, „Foarte mare” și așa mai departe.
- Tendință de utilizare a energiei. Ascuns în mod implicit. Coloana arată impactul estimat al procesului asupra consumului de energie. Similar cu coloana anterioară, dar arată o valoare medie în timp. De exemplu, dacă un proces de obicei nu folosește multe resurse de sistem, dar le folosește chiar acum, Consumul de energie coloana va spune „Foarte mare”, dar Tendință de utilizare a energiei va continua să afișeze „Foarte scăzut”.
Performanţă
The Performanţă pagina este independentă în setul de file disponibile în Managerul de activități. Nu are un tabel sau o listă de procese, ci include în schimb mai multe grafice organizate pe categorii. Există secțiuni individuale pentru CPU, memorie, disc, rețea și GPU. Fiecare dintre secțiuni arată detalii avansate pentru hardware și software. Există numele procesorului dvs., tipul memoriei instalate, modelul GPU și multe altele.
Secțiunile au pictograme dinamice în partea stângă care reflectă valorile curente de utilizare a resurselor în grafice minuscule. Când faceți clic pe o astfel de pictogramă, în dreapta va apărea un grafic de dimensiune completă.
The Performanţă pagina are următoarele categorii.
- CPU. Făcând clic pe graficul CPU vă permite să vizualizați modelul CPU, ceasul acestuia, numărul de nuclee, împreună cu alte detalii precum virtualizarea, memoria cache și timpul de funcționare a sistemului. Acesta din urmă arată cât timp funcționează sistemul.
- Memorie afișează volumul de RAM instalat pe dispozitiv. Detaliile includ viteza acesteia și chiar și numărul de sloturi disponibile pe placa de bază (dacă există). Tot în această secțiune veți găsi câte RAM sunt stocate în cache pentru a opera software-ul mai rapid. Dacă vedeți o valoare „hardware rezervat”, aceasta înseamnă că o bucată de RAM este utilizată de adaptorul video integrat.
- Disc arată modelul și capacitatea dispozitivelor dvs. de stocare și tipul acestuia, de ex. SSD. Veți vedea, de asemenea, viteza de citire și scriere.
- Ethernet/Wi-Fi. Aceste două secțiuni includ detalii despre conectivitate. Există numele driverului, tipul adaptorului, numele adaptorului, adresele de rețea atribuite și traficul curent, precum și viteza conexiunii la rețea.
- The GPU secțiunile vă vor permite să aflați mai multe despre plăcile video instalate. Există mai multe grafice pentru performanță, codare și decodare și multe altele. Există, de asemenea, detalii despre drivere, versiunea DirectX, detalii hardware și temperatura GPU (dacă sunt acceptate de drivere). Pentru fiecare dintre adaptoarele instalate veți avea câte un dedicat GPU x secțiune.
Istoricul aplicațiilor
Pagina Istoricul aplicațiilor arată detalii despre utilizarea resurselor pentru aplicațiile din magazin. Aici veți găsi cât trafic de rețea a consumat această sau acea aplicație în mod obișnuit și conexiuni contorizate, și timpul său CPU. Aceste valori sunt acumulate de la o anumită dată care este notă în antet. Aici puteți afișa sau ascunde următoarele coloane ale grilei.
- Nume. Coloana arată numele prietenos al aplicației. Este obligatoriu și nu poate fi ascuns.
- Timp CPU. Vizibil în mod implicit. Afișează timpul de CPU petrecut cu executarea aplicației.
- Reţea. Vizibil în mod implicit. Coloana conține volumul de trafic de rețea generat de aplicație, inclusiv descărcări și încărcări.
- Rețea contorizată. Vizibil în mod implicit. Dacă ați folosit aplicația pe o conexiune (contorizate), veți vedea cantitatea de trafic respectiv aici.
- Rețea necontorizată. Ascuns în mod implicit. Coloana arată cantitatea de date de rețea transferate pe conexiunile obișnuite.
- Descărcări. Ascuns în mod implicit. Activitatea de descărcare a rețelei de către aplicație.
- Încărcări. Ascuns în mod implicit. Rețeaua încarcă trafic de către aplicație.
Aplicații de pornire
Această pagină a Managerului de activități vă permite să împiedicați permanent orice aplicație începând cu Windowssau reactivați aplicația dezactivată anterior. Tabelul de aici listează toate aplicațiile care pornesc automat când vă conectați la contul dvs. de utilizator, inclusiv intrările corespunzătoare din Registry și comenzile rapide ale folderului Startup. Pe lângă opțiunile de gestionare a pornirii aplicației, se afișează și pagina ultima dată de BIOS. Tabelul include următoarele date.
- Nume. Numele aplicației preluat din Registry sau numele programului.
- Editor. Vizibil în mod implicit. Aici veți vedea de obicei numele dezvoltatorului aplicației.
- stare. Vizibil în mod implicit. Cea mai importantă coloană de pe această pagină. Se spune "Activat" pentru aplicațiile cărora li se permite să înceapă cu Windows și "Dezactivat" pentru procesele pe care le-ai prevenit de la starup.
- Impactul pornirii. Vizibil în mod implicit. Vă permite să vedeți cât de intens folosește aplicația CPU și discul la pornire. Aceasta poate "Înalt", "Scăzut", "Nici unul„ pentru aplicațiile dezactivate și „Nu a fost măsurată" pentru aplicațiile care nu au pornit o dată. Aplicațiile grele cu impact „înalt” vor încetini Windows și îl vor face să înceapă mai mult. Aici puteți afla mai multe despre modul în care Managerul de activități calculează impactul pornirii.
- Tip de pornire. Ascuns în mod implicit. Afișează din ce locație de pornire rulează aplicația cu Windows. Se poate spune fie „Registru" sau "Pliant."
- I/O pe disc la pornire. Ascuns în mod implicit. Reprezintă activitatea discului de către program în MB la pornire.
- CPU la pornire. Ascuns în mod implicit. Coloana arată încărcarea procesorului de către aplicație când pornește cu Windows.
- Alergă acum. Ascuns în mod implicit. spune "Alergare" pentru procesele care încă rulează în prezent. Astfel de procese rulează de obicei în fundal și au adesea pictograme în tavă.
- Timp dezactivat. Ascuns în mod implicit. Aici veți vedea data și ora la care ați dezactivat programul
- Linie de comanda. Afișează calea completă către fișierul executabil al aplicației cu argumentele din linia de comandă (dacă există).
Utilizatori
Pagina acestui Manager de activități arată detalii pentru conturile de utilizator conectate în prezent la Windows. Veți găsi utilizarea resurselor lor rezumată și în detaliu per aplicație. Puteți extinde fiecare rând cu vizualizarea rezumată a utilizatorului și puteți vedea toate detaliile pentru fiecare aplicație care rulează.
Coloanele disponibile sunt:
- ID.Ascuns în mod implicit. Windows atribuie un număr unic de identificare fiecărui utilizator conectat. Contul de utilizator conectat este o „sesiune”. Chiar și procesele și serviciile de sistem funcționează pe cont propriu sesiunea 0. Prin activarea coloanei ID, puteți vedea numărul de sesiune pentru fiecare utilizator conectat.
- Sesiune.Ascuns în mod implicit. Afișează modul în care utilizatorul este conectat la sistem. Pentru utilizatorii autentificati local, scrie "Consolă". Pentru utilizatorii conectați prin RDP, va spune „RDP-tcp#", și așa mai departe.
- numele clientului. Ascuns în mod implicit. Pentru conexiunile RDP, această coloană va conține numele computerului la distanță.
- stare. Vizibil în mod implicit. Pentru ecranele blocate și RDP-urile deconectate, va spune „Deconectat."
- CPU. Vizibil în mod implicit. Cantitatea totală de resurse CPU consumate de toate aplicațiile care rulează în contul de utilizator.
- Memorie.Vizibil în mod implicit. RAM totală utilizată de toate aplicațiile care rulează sub contul de utilizator.
- Disc.Vizibil în mod implicit. Activitate pe disc cauzată de toate aplicațiile care rulează sub contul de utilizator.
- Reţea.Vizibil în mod implicit. Rezumatul traficului de rețea pentru toate aplicațiile utilizatorului.
- GPU.Vizibil în mod implicit. Rezumatul utilizării resurselor video de către aplicațiile utilizatorului.
- Motorul GPU. Vizibil în mod implicit. Arată ce tip de grafic este utilizat cel mai mult, de ex. 3D.
În plus, puteți face clic dreapta pe orice cont de utilizator din tabel și puteți selecta „Deconectare” din meniul contextual. Acest lucru va deconecta sesiunea utilizatorului, dar va păstra intacte aplicațiile care rulează. Acestea vor continua să ruleze sub datele de conectare ale utilizatorului respectiv. Din același meniu contextual, puteți selecta „Deconectare” pentru a încheia forțat sesiunea utilizatorului și a încheia toate aplicațiile și procesele acesteia.
Aceste opțiuni sunt utile atunci când aveți mai mulți utilizatori la distanță conectați la computer, de ex. prin LAN sau Internet.
Pentru un computer de acasă obișnuit, tabelul Utilizatori listează doar un singur cont (actual).
Detalii
Această pagină arată detalii avansate despre fiecare aplicație care rulează pe Windows. Dacă vă amintiți Task Manager clasic, avea aceeași filă, dar se numea „Processed” și era prima filă din aplicație. Ei bine, mai nou Task Manager are o altă pagină „Procese”, iar cea clasică a fost redenumită în „Detalii” începând cu Windows 8.
Aici veți găsi informații despre toate procesele de sistem și utilizator. Grila din pagina Detalii poate avea un număr mare de coloane. Sunt atât de multe încât nu se potrivesc în meniul contextual. Deci, când faceți clic dreapta pe titlul unei coloane și alegeți „Selectați coloanele," veți vedea un dialog suplimentar în care puteți activa sau dezactiva coloanele cu casete de selectare. Coloanele disponibile sunt după cum urmează.
- Numele pachetului. Ascuns în mod implicit. Afișează identificatorul atribuit pachetului pentru aplicațiile Microsoft Store. Fiecare dintre ele are un identificator unic, astfel încât sistemul de operare să poată gestiona aplicațiile în mod eficient.
- PID. Vizibil în mod implicit. Similar cu prima pagină (Procese), acesta arată numărul unic de identificare a procesului.
- stare. Vizibil în mod implicit. Această coloană arată dacă aplicația rulează sau este suspendată. Windows pune aplicațiile din magazin și procesele aferente acestora în starea „Suspendat” pentru a elibera resursele de sistem.
- Nume de utilizator. Vizibil în mod implicit. Afișează contul de utilizator care rulează această sau acea aplicație și proces. Aceasta include propriul cont de utilizator, alți utilizatori conectați la acest computer și conturi încorporate pentru servicii și procese de sistem.
- Sesiune ID. Ascuns în mod implicit. Ați văzut acest număr pe Utilizatori fila. Este același număr unic pentru fiecare dintre sesiunile de utilizator.
- ID-ul obiectului jobului. Ascuns în mod implicit. În Windows, procesele pot fi organizate în grupuri pentru a le gestiona pe toate simultan de către sistemul de operare. Un astfel de grup se numește „loc de muncă”. Dacă procesul curent este într-un job, veți vedea identificatorul unic al jobului respectiv în această coloană.
- CPU. Vizibil în mod implicit. Aici veți vedea procentul de resurse CPU utilizate de procesul curent. În listă, veți vedea Sistem inactiv rândul care arată resursele CPU rămase (gratuite). De exemplu. o valoare de 0% System Idle înseamnă că CPU este încărcat cu 100% de restul aplicațiilor.
- Timp CPU. Ascuns în mod implicit. Coloana arată cantitatea totală de timp consumată de un proces de la CPU. Dacă un proces a folosit puternic CPU la un moment dat în trecut, veți observa asta aici, chiar dacă acum este în starea inactivă. Cu toate acestea, rețineți că această valoare este rezumată numai pentru procesele care rulează. Dacă închideți și apoi deschideți din nou aplicația, aceasta va reseta valoarea din Timp CPU coloană.
- Ciclu. Ascuns în mod implicit. Procentul de cicluri CPU pe care procesul îl folosește în prezent pentru toate procesoarele. Nu este clar în ce mod este diferit de coloana CPU, deoarece documentația Microsoft nu explică acest lucru. Cu toate acestea, numerele din această coloană sunt, în general, destul de asemănătoare cu coloana CPU, deci este probabil o informație similară măsurată diferit.
- Set de lucru (memorie). Ascuns în mod implicit. Afișează cantitatea de memorie fizică utilizată de proces.
- Set de lucru de vârf (memorie). Ascuns în mod implicit. Afișează cantitatea maximă de memorie fizică utilizată de proces de la început până acum.
- Set de lucru delta (memorie). Ascuns în mod implicit. Arată cât de schimbat s-a schimbat setul de lucru al memoriei de la ultima reîmprospătare a tabelului.
- Memorie (set de lucru privat activ). Vizibil în mod implicit. Afișează cantitatea de memorie ocupată exclusiv (nepartajată) și utilizată de proces. i.e. afișează cantitatea de memorie cu care procesul lucrează în prezent.
- Memorie (set de lucru privat). Ascuns în mod implicit. Afișează cantitatea de memorie ocupată exclusiv de proces, inclusiv memoria cache și memoria pe care procesul nu o citește/scrie în acest moment.
- Memorie (set de lucru partajat). Ascuns în mod implicit. Memoria fizică partajată care poate fi utilizată de alte procese atunci când este necesar.
- Dimensiunea comiterii. Ascuns în mod implicit. Cantitatea de memorie a fișier de pagină alocate procesului (memorie paginată).
- Bazin paginat. Ascuns în mod implicit. Afișează modul de utilizare a memoriei paginate.
- piscina NP. Ascuns în mod implicit. Cantitatea de memorie care nu poate fi paginată, de ex. părți critice ale sistemului de operare și ale componentelor sale.
- Defecte de pagină. Ascuns în mod implicit. Numărul de erori de pagină pentru proces. Acestea apar atunci când aplicația accesează o anumită memorie fără alocare.
- PF Delta. Ascuns în mod implicit. Modificare a numărului de erori de pagină de la ultima actualizare.
- Prioritate de bază. Ascuns în mod implicit. Afișează prioritatea procesului curent, Scăzută, Normală sau Ridicată.
- Mânere.Ascuns în mod implicit. Numărul total de identificatori numerici pentru fișierele deschise de către proces.
- Fire. Ascuns în mod implicit. Numărul de fire create de proces. Un fir este unitatea de bază căreia sistemul de operare alocă timpul procesorului. Un fir de execuție poate executa orice parte a codului de proces, inclusiv părțile executate în prezent de un alt fir de execuție.
- Obiecte utilizator. Ascuns în mod implicit. Numarul „Obiecte manager de ferestre” folosit de proces. Aceasta include ferestre, meniuri și cursoare.
- obiecte GDI. Ascuns în mod implicit. Numarul Obiecte interfața dispozitivului grafic utilizat de proces. Acestea sunt folosite pentru desenarea interfeței cu utilizatorul.
- I/O citește. Ascuns în mod implicit. Coloana arată numărul de fișiere, rețea, un dispozitiv citite efectuate de proces de la începutul acestuia. În timp ce I/O înseamnă intrare-ieșire, această coloană arată doar operațiunile de citire.
- I/O scrie. Ascuns implicit și arată câte operații de scriere au fost efectuate de proces de când a început.
- I/O altele. Ascuns în mod implicit. Numărul de ALTE operațiuni I/O, adică care nu sunt legate de citire și scriere, pentru proces.
- I/O citiți octeți. Ascuns în mod implicit. Cantitatea de date citite în octeți, calculată de la începutul acesteia.
- Octeți de scriere I/O. Ascuns în mod implicit. Cantitatea de date scrise în octeți, calculată de la începutul acesteia.
- I/O alți octeți. Ascuns în mod implicit. Datele valorii în octeți pentru alte operațiuni I/O, de ex. pentru funcțiile de conducere.
- Numele căii imaginii. Ascuns în mod implicit. Calea completă către fișierul *.exe al procesului.
- Linie de comanda. Ascuns în mod implicit. Comanda cu care a fost lansat procesul, inclusiv opțiunile și argumentele acestuia.
- Contextul sistemului de operare. Ascuns în mod implicit. Sistemul de operare minim pe care îl acceptă programul. Aplicațiile moderne au o specialitate fișier de definiție manifest, care specifică versiunea minimă a sistemului de operare acceptată. Multe aplicații nu au un astfel de fișier, așa că pot avea o valoare goală în această coloană.
- Platformă.Ascuns în mod implicit. Platforma țintă pentru proces, ARM, x86, AMD64.
- Arhitectură.Vizibil în mod implicit. Arată dacă este o pe 32 de biți sau pe 64 de biți proces.
- Elevat.Ascuns în mod implicit. Fie că procesul este rulează ca Administrator.
- Virtualizare UAC. Ascuns în mod implicit. Arată dacă UAC este activat pentru proces. Dacă este activat, Windows oferă aplicației acces de scriere la o copie a Registrului și a sistemului de fișiere care sunt acum protejate la scriere în mod implicit cu privilegii de proces. Acest lucru permite aplicațiilor vechi să ruleze fără privilegii de administrare sub un cont de utilizator obișnuit. Coloana poate afișa următoarele valori: Activat dezactivat, și Nepermis.
- Descriere. Vizibil în mod implicit. O descriere setată de dezvoltator care este citită din resursele fișierului executabil al aplicației. Aceeași linie este afișată în coloana „Nume” pe prima Procesele secțiune.
- Prevenire executare date: Arată dacă Prevenire executare date (DEP) este activat sau nu pentru proces.
-
Contextul întreprinderii. Ascuns în mod implicit. Coloana arată ce poate face procesul cu resursele întreprinderii dvs. Valorile sunt:
- aplicația poate accesa resursele de lucru, "Personal" - aplicația nu poate accesa date de lucru, "Scuti" pentru procesele de sistem Windows și componentele acestora. - Conștientizarea DPI. Ascuns în mod implicit. Arată dacă aplicația merge bine cu afișajele HiDPI și rezoluțiile înalte.
- Reglarea puterii. Ascuns în mod implicit. Pentru a optimiza consumul de energie, un algoritm inteligent special din Windows detectează sarcinile active ale utilizatorului și le menține în funcțiune, în timp ce toate celelalte procese vor fi accelerate.
- GPU. Ascuns în mod implicit. Afișează procentul de utilizare a resurselor GPU de către aplicație.
- Motor GPU. Ascuns în mod implicit. Coloana arată ce motor GPU folosește aplicația, de ex. 3D pentru jocuri, VideoDecode pentru aplicații media și altele.
- Memorie GPU dedicată. Ascuns în mod implicit. Cantitatea de memorie integrată a GPU-ului (sau a unei părți din RAM dedicată unui GPU integrat) utilizată de aplicația curentă.
- Memorie GPU partajată. Ascuns în mod implicit. Cantitatea de memorie partajată GPU (parte din RAM partajată cu hardware-ul GPU) utilizată de aplicația curentă.
- Protecție a stivei impusă de hardware. Ascuns în mod implicit. Spectacole Activat sau Dezactivat. Aplicațiile activate vor folosi hardware-ul procesorului pentru a-și proteja codul în timp ce rulează în memoria procesorului.
- Protecție extinsă a fluxului de control. Ascuns în mod implicit. Control Flow Guard este o altă caracteristică de protecție a memoriei care aplică restricții stricte cu privire la locul de unde o aplicație poate executa cod. Acest lucru permite protejarea codului de vulnerabilități precum depășirea tamponului. Poate arăta fie Activat sau Dezactivat.
Servicii
Pagina Servicii a Managerului de activități listează toate serviciile înregistrate în sistemul dvs. de operare. Un serviciu este o aplicație specială care este concepută pentru a rula întotdeauna în fundal. Serviciile interacționează rar cu utilizatorii direct. Cele mai multe dintre ele rulează cu privilegii ridicate și funcționează în pereche cu drivere de dispozitiv și aplicații complexe.
Aici pe această pagină puteți porniți, opriți, reporniți, sau dezactivați un serviciu, aflați mai multe despre el din proprietățile sale. Sfat: Windows 11 include și un aplicație dedicată „Servicii”., un snap-in MMC care vă permite să faceți același lucru.
De asemenea, de acolo, puteți găsi care proces au fost începute de serviciu. Pentru aceasta, faceți clic dreapta pe un serviciu din tabel și selectați „Mergeți la detalii” din meniul contextual.
Pagina „Servicii” a Managerului de activități are doar câteva coloane. Toate sunt vizibile implicit. Utilizatorul nu le poate personaliza. Coloanele sunt după cum urmează.
- Nume. Un nume al serviciului care poate fi citit de om.
- PID. Un număr unic care identifică procesul de service.
- Descriere. Un text suplimentar care vă oferă o idee despre ce anume face serviciul.
- Stare. Afișează dacă serviciul este dezactivat, rulează sau oprit. Textul corespunzător va fi afișat în această coloană.
- Grup. Windows încarcă unele servicii într-un lot. Pentru asta, există „grupuri” de servicii. Dacă serviciul face parte dintr-un astfel de grup, acest lucru se va reflecta aici.
Modificați setările Managerului de activități
Modern Task Manager are o pagină de setări dedicată. Acolo veți găsi opțiuni de configurare esențiale pentru un plus de confort.
Pagina de pornire implicită
Această opțiune specifică ce pagină deschide Managerul de activități implicit. Începe cu Procese, dar îl puteți seta la orice altceva. De exemplu, dacă utilizați Managerul de activități pentru managementul aplicației de pornire, puteți selecta opțiunea corespunzătoare din lista derulantă. Noi avem o tutorial dedicat pe acest subiect.
Pe lângă pagina de pornire, setările Managerului de activități vă permit să ajustați mai multe opțiuni.
Viteza de actualizare in timp real
Această opțiune a Managerului de activități vă permite să specificați cât de des ar trebui să actualizeze conținutul coloanei. Puteți selecta Înalt, Normal și scăzut din meniul derulant. Ultima varianta, Întrerupt, va opri actualizările coloanelor, astfel încât informațiile vizibile vor fi înghețate.
Mereu deasupra
Face ca Managerul de activități să rămână întotdeauna deasupra tuturor celorlalte ferestre. Acest lucru vă permite să vedeți procesele tot timpul.
Minimizați utilizarea
Numele acestei opțiuni nu este clar pentru un utilizator care nu este familiarizat cu Managerul de activități. Iată ce face. Când activați această opțiune, managerul de activități merge la bara de activități minimizată după ce selectați „comutați la” pentru rularea aplicației în fila Procese.
Ascundeți când este minimizat
Când utilizatorul activează această opțiune, Managerul de activități minimizat va merge în zona pictogramei tavă (debordare a barei de activități). Butonul barei de activități va dispărea. Pictograma tavă din zona de notificare va fi singura pictogramă care indică rularea aplicației. Pentru a deschide fereastra ascunsă a aplicației, trebuie să faceți dublu clic pe pictograma respectivă a zonei de notificare.
De asemenea, va afișa încărcarea procesorului chiar în pictograma tavă. Acesta din urmă poate fi util dacă trebuie să urmăriți rapid performanța unei aplicații.
Tema aplicației
Utilizați aceste opțiuni pentru a înlocui opțiunile setate în Setări > Personalizare > Culori. Îl puteți face să folosească întotdeauna tema deschisă sau întunecată. În mod implicit, urmează opțiunea „modul aplicației” din Setări, așa cum se arată în captura de ecran.
Afișați numele complet al contului
Această casetă de selectare permite ca aplicația să afișeze detalii suplimentare despre Utilizatori fila.
- Când opțiunea nu este activată, Managerul de activități va afișa doar numele de conectare pentru a cont local, sau e-mail pentru un Cont Microsoft pentru fiecare dintre utilizatorii conectați.
- În caz contrar, va afișa și numele real al utilizatorului, prenumele și alte detalii pe care le-ați putea completa pentru contul dvs. de utilizator atunci când l-ați creat.
Afișați istoricul pentru toate procesele
Această opțiune controlează câte aplicații puteți vedea pe Istoricul aplicațiilor pagină. Când este debifată (dezactivată), pagina afișează numai aplicațiile pe care le-ați rulat cel puțin o dată.
În caz contrar, va afișa fiecare aplicație cunoscută de Windows 11, inclusiv aplicațiile desktop clasice Win32.
În mod implicit, veți vedea aici doar aplicațiile Store și aplicațiile încorporate care primesc actualizări de acolo, cum ar fi Notepad și Paint.
Întrebați înainte de a aplica modul de eficiență
Această opțiune activează sau dezactivează o solicitare care apare atunci când porniți modul Eficiență (reglarea puterii) pentru un proces. Dacă activați această funcție, veți vedea o solicitare suplimentară.
Dezactivarea acestuia va face ca Managerul de activități să activeze direct limitarea puterii procesului.
În cele din urmă, odată ce ați personalizat Managerul de activități, poate doriți să faceți o copie de rezervă a preferințelor dvs. După cum am aflat astăzi, aplicația își stochează setările în Registry, așa că este suficient să le exportați într-un fișier REG și să le importați atunci când este necesar.
Backup setările Managerului de activități
- Închideți Managerul de activități.
- Deschide Editorul Registrului aplicație (Victorie + R >
regedit> introduce). - Du-te la HKEY_CURRENT_USER\Software\Microsoft\Windows\CurrentVersion\TaskManager cheie. Puteți copia și lipi această cale în bara de adrese a regedit.
- Acum, faceți clic dreapta pe Gestionar de sarcini secțiunea din stânga și selectați Export din meniu.
- În Salvați dialog de fișier, căutați folderul în care doriți să stocați opțiunile Managerului de activități și introduceți numele fișierului, de ex.
TaskManagerSettings.reg.
Terminat! Acum aveți o copie de rezervă a setărilor Managerului de activități.
Dacă trebuie să îl creați din linia de comandă sau să spuneți după o programare, s-ar putea să vă placă următoarea comandă.
Backup setările Managerului de activități în Linia de comandă
Deschideți o nouă linie de comandă sau Terminal. Puteți deschide rapid pe acesta din urmă apăsând Victorie + X și selectând Terminal din meniu.
În Terminal, tastați următoarea comandă:
export reg. HKCU\Software\Microsoft\Windows\CurrentVersion\TaskManager c:\users\winaero\desktop\taskmanagersettings.reg
Schimbați calea către taskmanagersettings.reg fișier în folderul în care veți stoca copia de rezervă și apăsați introduce.
În orice moment mai târziu, puteți restabili rapid setările făcând dublu clic pe fișierul REG pe care tocmai l-ați creat.
Restaurați setările Managerului de activități dintr-o copie de rezervă
- Închideți Managerul de activități.
- Deschideți folderul care stochează
TaskManagerSettings.regfișier și faceți dublu clic pe el. - Confirmați operațiunea făcând clic da în caseta de dialog Control cont utilizator, apoi făcând clic Bine pentru a confirma adăugarea informațiilor la registru.
- Acum, deschideți Managerul de activități. Acum ar trebui să aibă toate personalizările incluse în backup.
În cele din urmă, dacă nu sunteți prea mulțumit de ceea ce ați făcut cu Managerul de activități, există o modalitate rapidă de a-și reseta setările la valorile implicite, toate odată. Începem.
Resetați setările Managerului de activități în Windows 11
- Închideți Managerul de activități.
- Rulați regedit.exe aplicația.
- Răsfoiți editorul de registry la HKEY_CURRENT_USER\Software\Microsoft\Windows\CurrentVersion\TaskManager cheie.
- Faceți clic dreapta pe Gestionar de sarcini folderul din zona arborescentă din stânga și selectați Șterge din meniu. Confirmați ștergerea cheii.
- Acum, deschideți Managerul de activități. Voila, toate setările sale vor fi acum setate la valorile implicite.
Terminat!
Sfat: dacă preferați o comandă cu o singură linie pentru resetarea setărilor Managerului de activități, o puteți face după cum urmează.
Resetați Managerul de activități din promptul de comandă
Închideți Managerul de activități și deschideți unul nou Prompt de comandă. Acum, tastați sau copiați și lipiți următoarea comandă:
Ștergeți regul HKCU\Software\Microsoft\Windows\CurrentVersion\TaskManager
Acest lucru va reseta instantaneu setările aplicației.
Acesta este totul despre personalizarea Managerului de activități pe Windows 11. Dacă mai aveți întrebări sau sugestii, nu ezitați să lăsați un comentariu.
Dacă vă place acest articol, vă rugăm să îl distribuiți folosind butoanele de mai jos. Nu va lua multe de la tine, dar ne va ajuta să creștem. Mulțumesc pentru sprijin!