Creați un raport de istoric Wi-Fi în Windows 10 (Raport Wlan)
Windows 10 include capacitatea încorporată de a genera un raport de istoric Wi-Fi. Acest raport conține detalii interesante despre rețelele la care a fost conectat computerul dvs., împreună cu durata sesiunii, începutul și sfârșitul sesiunii, erori și așa mai departe. Să vedem cum să creăm acest raport.
Publicitate
Creați un raport de istoric Wi-Fi în Windows 10
Pentru a crea un raport de istoric Wi-Fi, urmează următoarele instrucțiuni.
- Deschis un nou prompt de comandă ridicat.
- Tastați sau copiați-lipiți următoarea comandă:
netsh wlan arată wlanreport

- Raportul va fi salvat în folder
%ProgramData%\Microsoft\Windows\WlanReport. Vor fi create două fișiere: wlan-report-latest.html și wlan-report-"current timestamp".html.
Vizualizați raportul istoric Wi-Fi
Pentru a vizualiza raportul, procedați în felul următor.
- Deschideți File Explorer și navigați la folder
%ProgramData%\Microsoft\Windows\WlanReport. - Deschideți fișierul „wlan-report-latest.html” pentru a-l vizualiza cu browserul dvs. web implicit, adică Edge.

Raportul include o serie de secțiuni, inclusiv sistem, utilizator, adaptoare de rețea, urmate de ieșirea unor instrumente Windows încorporate precum ipconfig și netsh etc.
Secțiunea Sistem include câteva informații generale despre computerul dvs.
Secțiunea Utilizator conține numele de utilizator curent și numele domeniului.
Secțiunea Adaptoare de rețea listează toate adaptoarele fizice și virtuale disponibile pe computer.
După rezultatul instrumentului, există o secțiune Rezumat care vine cu statistici scurte ale sesiunii, inclusiv motivele deconectarii Wi-Fi.

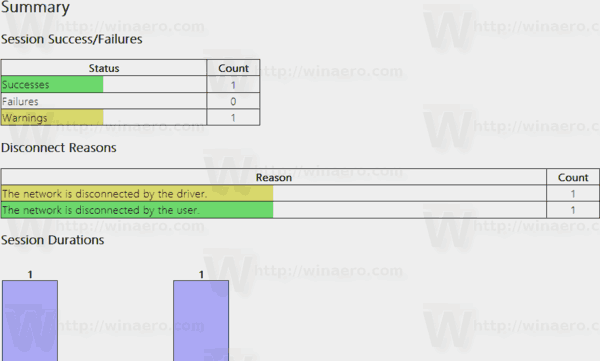
Secțiunea „Sesiuni fără fir” include mai multe detalii despre fiecare sesiune.

Un astfel de raport este foarte util atunci când trebuie să verificați utilizarea rețelei wireless în Windows 10 sau să depanați problemele de conexiune.
Raportul este generat de instrumentul netsh încorporat. Este un utilitar de consolă care permite modificarea multor parametri ai rețelei. Iată doar câteva exemple de ceea ce puteți face cu netsh:
- Verificați viteza WiFi acceptată a adaptorului dvs. wireless în Windows 10
- Faceți backup și restaurați profilurile de rețea wireless în Windows 10
- Filtrați rețelele wireless în Windows 10 pentru a crea o listă neagră sau o listă albă
- Configurați hotspot wireless ad-hoc Windows 10
Pe lângă gestionarea rețelei wireless, netsh permite efectuarea unei game largi de sarcini de întreținere. Poti activați sau dezactivați Descoperirea rețelei, resetați o conexiune la rețea, schimbați serverul DNS și altele. Netsh este un adevărat cuțit elvețian când vine vorba de sarcini de administrare a rețelei.
