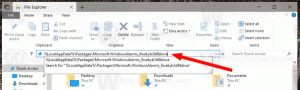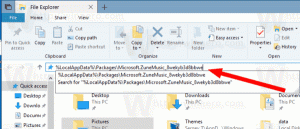Cum să schimbi imaginea de fundal în Windows 11 fără activare
Este foarte ușor să schimbați imaginea de fundal în Windows 11 fără activare. Deși veți găsi aplicația Setări blocată, există cel puțin trei metode încorporate care funcționează indiferent de starea de activare.
Windows 11 are o varietate de opțiuni de personalizare. Puteți schimba tema, puteți face ca aplicațiile să utilizeze stilul deschis sau întunecat și multe altele. Vă permite să schimbați fundalul desktopului într-o imagine statică, o prezentare de diapozitive și chiar să utilizați Windows Spotlight cu imagini uimitoare descărcate de pe Internet. De asemenea, secțiunea Personalizare a Aplicația Setări include opțiuni pentru a personaliza bara de activități și meniul Start.
Din păcate, dacă Windows 11 nu este activat, niciuna dintre aceste opțiuni nu este disponibilă. Aceasta poate fi o problemă în care rulați un computer de laborator sau o mașină virtuală. Dacă doriți să schimbați imaginea de fundal de pe desktop cu ceva neutru sau să aplicați un aspect unificat, va trebui să utilizați o soluție.
Schimbați imaginea de fundal în Windows 11 neactivat
Pentru a schimba imaginea de fundal în Windows 11 fără activare, procedați în felul următor.
- presa Victorie + E a deschide Explorator de fișiere.
- Navigați la folderul care conține imaginile de fundal.
- Faceți clic dreapta pe imaginea pe care doriți să o setați ca fundal pentru desktop și selectați „Setați ca imagine de fundal pentru desktop" din meniul contextual.
- Alternativ, puteți face clic pe „Seteaza ca Imagine de fundalbutonul " din bara de instrumente.
- În cele din urmă, puteți selecta mai multe imagini și o dată, apoi faceți clic dreapta pe ele și selectați „Setați ca imagine de fundal pentru desktop”. Windows 11 le va folosi pentru prezentarea de diapozitive pe desktop.
Esti gata. Aceasta este cea mai rapidă metodă de a schimba fundalul desktopului în Windows 11 neactivat.
Folosind aplicația Fotografii
Aplicația Fotografii vă permite, de asemenea, să schimbați fundalul desktopului fără a activa mai întâi sistemul de operare. Aplicația este preinstalată în Windows 11, așa că este întotdeauna la îndemână.
Pentru a schimba fundalul desktopului în Windows 11 neactivat cu fotografii, procedați în felul următor.
- Deschideți aplicația Fotografii.
- Căutați o imagine pe care doriți să o utilizați ca fundal pentru desktop.
- Faceți clic pe butonul cu trei puncte din bara de instrumente pentru a deschide meniul și selectați Setați ca > Setați ca fundal.
- Aplicația Fotografii va seta imaginea ca fundal de pe desktop.
Mai mult, dacă ai activat Windows Photo Viewer, vă va permite, de asemenea, să schimbați fundalul desktopului.
Pur și simplu deschideți imaginea în Windows Photo Viewer, faceți clic dreapta pe el și selectați „Setați ca fundal pentru desktop" din meniu.
Microsoft Paint este încă o opțiune de utilizat pe un sistem neactivat.
Schimbați fundalul desktopului în Windows 11 fără activare cu Paint
- Deschideți Microsoft Paint (
mpaint.exe). - Acum, dă clic Fişier > Deschis (Ctrl + O) și selectați imaginea pe care doriți să o aplicați ca fundal.
- Din nou, în Fişier meniu, selectați Seteaza ca imagine de fundal.
- Selectați poziția imaginii, de ex. Completati sau Centru pentru imaginea ta de pe desktop.
Esti gata.
În cele din urmă, ultima metodă pe care o poți folosi este dialogul „Desktop background” din panoul clasic de Personalizare. De asemenea, vă permite să schimbați imaginea de fundal fără a activa mai întâi sistemul de operare.
Metoda clasică de personalizare
De asemenea, puteți utiliza caseta de dialog clasică „Fondal desktop”, parte a opțiunii clasice „Personalizare” a Panou de control. În timp ce Microsoft l-a eliminat pe acesta din urmă din Panoul de control moștenit, toată funcționalitatea sa rămâne intactă, fiind doar ascunsă de utilizator.
Dialogul clasic acceptă schimbarea cu ușurință a imaginii de fundal de pe desktop fără a activa Windows. Pentru a schimba fundalul desktopului în Windows 11 prin intermediul casetei de dialog „Fundal desktop”, procedați în felul următor.
presa Victorie + R pentru a deschide dialogul Run și tastați următoarea comandă: shell{ED834ED6-4B5A-4bfe-8F11-A626DCB6A921} -Microsoft. Personalizare\pagină Wallpaper. Lovit introduce.
Acum, alegeți una dintre imaginile disponibile pentru a o folosi ca fundal pentru desktop.
De asemenea, puteți căuta o imagine personalizată stocată pe unitatea dvs. utilizând Naviga... buton.
În cele din urmă, modificați opțiunile de plasare a imaginii utilizând Poziția imaginii opțiune.
Terminat! Este mai mult decât suficient pentru a schimba imaginea afișată pe desktop chiar dacă nu ați activat Windows 11.