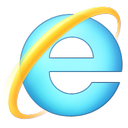Backup și restaurare alarme și ceas în Windows 10
Aplicația Alarms & Clock este o aplicație Universal Windows Platform preinstalată (aplicația Store) în Windows 10. Aplicația este o combinație de ceas cu alarmă, ceas mondial, cronometru și cronometru. Cu aplicația, utilizatorul poate seta alarme și memento-uri, poate verifica orele din întreaga lume și poate cronometra activitățile dvs., inclusiv turele și intervalele.
Publicitate
Una dintre caracteristicile sale este o placă utilă World Clock care poate fi fixat în meniul Start. Caracteristica World Clock este disponibilă în aplicație începând cu Windows 10 Build 9901.
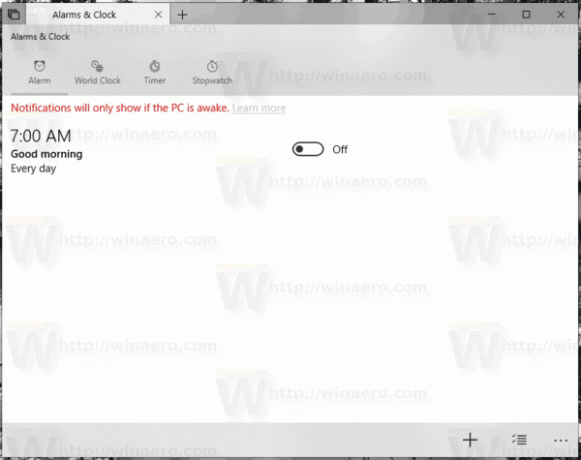
Dacă utilizați Alarms & Clock zilnic, este o idee bună să faceți backup setărilor, ceasurilor mondiale și alarmelor. Ulterior, le puteți restaura atunci când este necesar sau le puteți transfera pe alt computer sau cont de utilizator.
Iată cum se poate face.
Pentru a face backup pentru alarme și ceas în Windows 10, urmează următoarele instrucțiuni.
- Închideți aplicația Alarme și ceas. Poti terminați-l în Setări.
- Deschide Explorator de fișiere aplicația.
- Accesați folderul
%LocalAppData%\Packages\Microsoft. WindowsAlarms_8wekyb3d8bbwe. Puteți lipi această linie în bara de adrese a File Explorer și apăsați tasta Enter.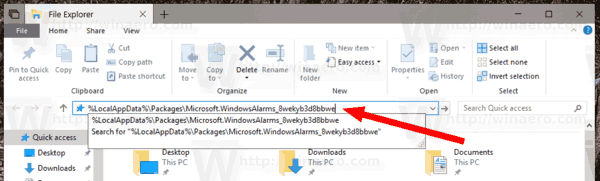
- Deschideți subdosarul Setări. Acolo, veți vedea un set de fișiere. Selectați-le.
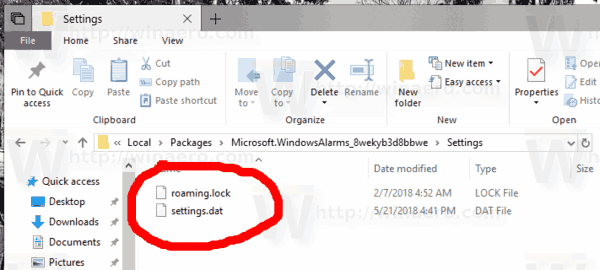
- Faceți clic dreapta pe fișierele selectate și selectați „Copiere” în meniul contextual sau apăsați secvența de taste Ctrl + C pentru a copia fișierele.
- Lipiți-le într-o locație sigură.
Asta e. Tocmai ați creat o copie de rezervă a alarmelor, a ceasurilor universale și a setărilor aplicației. Pentru a le restaura sau a muta pe alt PC sau cont de utilizator, trebuie să le plasați în același folder.
Restaurați alarmele și ceasul în Windows 10
- Închideți aplicația Alarme și ceas. Poti terminați-l în Setări.
- Deschide Explorator de fișiere aplicația.
- Accesați folderul
%LocalAppData%\Packages\Microsoft. WindowsAlarms_8wekyb3d8bbwe. Puteți lipi această linie în bara de adrese a File Explorer și apăsați tasta Enter. - Aici, lipiți fișierele setări.dat și roaming.blocare.
Acum puteți porni aplicația. Ar trebui să apară cu toate setările, ceasurile și alarmele salvate anterior.
Asta e.