Remediați lipsa butonului Da în Controlul contului de utilizator pe Windows 11
Astăzi, vă vom arăta ce să faceți dacă butonul Da lipsește pe ecranul de control al contului de utilizator din Windows 11. User Account Control (pur și simplu UAC) este un sistem de securitate încorporat în Windows 11 care previne modificări neautorizate de software și hardware pe computer. Controlul contului utilizatorului solicită aprobarea unui administrator atunci când utilizatorul sau o aplicație încearcă să instaleze, să modifice sau să dezinstaleze un program, să modifice setările, să ștergă fișiere esențiale etc.
Publicitate
Microsoft a introdus User Account Control în Windows Vista și, băiete, a fost o mare mizerie enervantă. Din fericire, UAC în zilele noastre este mai puțin intruziv. Microsoft permite utilizatorilor să personalizeze această caracteristică pentru a găsi un echilibru perfect între securitate și comoditate.
În ciuda faptului că este mai puțin enervant în versiunile moderne de Windows, Controlul contului utilizatorului poate încă dezorienta utilizatorul cu un comportament neașteptat. Chiar și utilizatorii cu privilegii de administrator se pot confrunta cu o situație în care butonul Da nu este disponibil pe ecranul UAC. Acest articol vă va arăta cum să remediați această problemă.
👉Butonul „Da” lipsește dacă contul de utilizator actual nu este inclus în grupul „Administratori” creat și nu mai există conturi de utilizator active cu drepturi de administrator.

Pentru a restabili cele dispărute da butonul din UAC, trebuie să porniți Windows 11 în modul sigur și să adăugați contul de utilizator la grupul de administratori încorporat folosind promptul de comandă ridicat. Iată cum faci asta.
Remediați butonul Da lipsă din Controlul contului de utilizator pe Windows 11
- Pentru a începe, reporniți computerul în modul sigur. Dacă sunteți nou în Windows 11, iată un ghid care descrie cum să pornești Windows 11 în modul sigur.
- În modul sigur, apăsați Victorie + R și tip cmd.exe în caseta Run. presa Ctrl + Schimb + introduce pentru a deschide promptul de comandă ca Administrator.

- Când vi se solicită o parolă, faceți clic pe Da, deoarece nu există o parolă implicită pentru contul de administrator încorporat. Acest cont încorporat este în mod normal dezactivat (ascuns), dar este activ în modul sigur.

- Acum introduceți următoarea comandă în linia de comandă:
net localgroup Administratori. Amintiți-vă să înlocuiți cu numele propriu al profilului dvs. De exemplu,/add net localgroup Administratori winaero /add.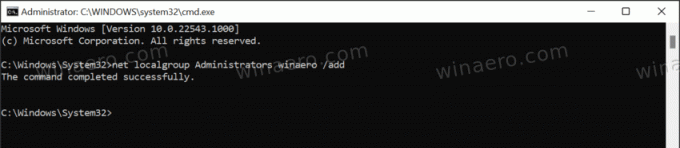
- Acum, reporniți Windows 11 și conectați-vă folosind contul dvs. de utilizator din comanda de mai sus. The da butonul va fi acum disponibil pe ecranul UAC.
Aia este.


