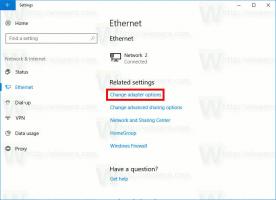Sincronizați orice folder cu OneDrive în Windows 10

OneDrive este soluția online de stocare a documentelor creată de Microsoft, care vine la pachet ca serviciu gratuit cu Windows 10. Poate fi folosit pentru a vă stoca documentele și alte date online în cloud. De asemenea, oferă sincronizarea datelor stocate pe toate dispozitivele dvs. „Fișiere la cerere” este o caracteristică a OneDrive care poate afișa versiuni de substituenți ale fișierelor online din directorul local OneDrive, chiar dacă acestea nu au fost sincronizate și descărcate. Astăzi, vom vedea cum să sincronizăm orice folder cu OneDrive, astfel încât acesta să fie disponibil de pe orice dispozitiv conectat la dvs. Cont Microsoft.
Pentru a face ca OneDrive să sincronizeze un folder care nu se află în folderul principal OneDrive, vom crea o joncțiune de director. Joncțiunile de director și alte tipuri de linkuri simbolice sunt tratate în detaliu aici:
Tot ce trebuie să știți despre legăturile simbolice în Windows 10
Vă recomand să citiți articolul de mai sus dacă nu sunteți familiarizat cu link-urile simbolice.
Pe scurt, a joncțiunea directorului este un tip clasic de legătură simbolică, care nu acceptă căi UNC (căi de rețea care încep cu \\) și căi relative. Joncțiunile de directoare sunt acceptate în Windows 2000 și sistemele Windows bazate pe NT ulterioare. Pe de altă parte, o legătură simbolică a unui director acceptă și căile UNC și relative. Pentru sarcina de astăzi, joncțiunea directorului este potrivit.
Pentru a sincroniza orice folder cu OneDrive în Windows 10, urmează următoarele instrucțiuni.
- Deschis un prompt de comandă ridicat.
- Tastați următoarea comandă:
mklink /j "%UserProfile%\OneDrive\Folder name" "Calea completă către folderul dvs.". Trebuie să înlocuiți porțiunea „Nume folder” cu numele dorit, care vă va reproduce folderul în spațiul de stocare OneDrive. De asemenea, furnizați calea corectă către folderul de destinație pe care doriți să îl sincronizați. De exemplu:mklink /j "%UserProfile%\OneDrive\Winaero-folder" "c:\data\winaero". - Dosarul specificat va fi acum sincronizat cu OneDrive.
- Pentru a opri sincronizarea, eliminați „Numele dosarului” (de exemplu, „dosarul Winaero”) din folderul OneDrive. Acest lucru nu va elimina folderul real din unitate (de exemplu, „c:\data\winaero”).
Vedeți următoarea captură de ecran:
Asta e!
Articole similare:
- Eliberați spațiu din fișierele OneDrive disponibile local
- Creați automat fișierele OneDrive la cerere numai online în Windows 10
- Excludeți imaginile OneDrive din fotografii în Windows 10
- Dezactivați pictogramele OneDrive Cloud în panoul de navigare în Windows 10
- Deconectați-vă de la OneDrive în Windows 10 (Deconectați computerul)
- Dezactivați integrarea OneDrive în Windows 10
- Schimbați locația folderului OneDrive în Windows 10
- Cum să adăugați pictograma OneDrive Desktop în Windows 10
- Cum să resetați OneDrive Sync în Windows 10
- Limitați viteza de descărcare și încărcare OneDrive în Windows 10
- Cum să salvați capturile de ecran automat pe OneDrive în Windows 10
- O modalitate oficială de a dezinstala OneDrive în Windows 10