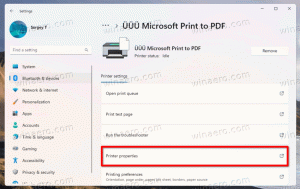Obțineți funcția de prezentare a ecranului de blocare asemănătoare cu Windows 8.1 pentru Windows 8, Windows 7 și XP
Windows 8 a introdus un ecran de blocare, separat de ecranul de conectare, iar Windows 8.1 l-a îmbunătățit și mai mult prin adăugarea unei funcții de prezentare de diapozitive la ecranul de blocare. Dacă utilizați Windows 7, totuși, puteți obține o experiență similară descărcând o aplicație simplă.
Publicitate
Aplicația pe care utilizatorii Windows 7 o pot descărca este un screensaver numit Screensaver MotionPicture. Acum, înainte de a respinge această postare spunând „Serios? Screensaverele, cine le mai folosește”, nu uitați că screensaverele au și capacitatea de a vă bloca computerul. Așa că vă puteți bucura de o prezentare minunată a imaginilor preferate pe computer atunci când acesta este inactiv și apoi blocați computerul.
The Screensaver MotionPicture este un screensaver de înaltă calitate care arată o prezentare de diapozitive a imaginilor dvs. folosind celebrul efect Ken Burns. Efectul Ken Burns este un efect special care utilizează zoom lent, panoramă și scanare și tranziții netede între imagini pentru a crea o prezentare cinematografică bogată. Poate vă amintiți că acest efect este folosit și în Galeria foto Windows Live sau în economizorul de ecran foto de la Google, dar ce face ca Implementarea excelentă a screensaver-ului MotionPicture este că este foarte rapid și fluid, are cerințe de sistem foarte scăzute și este foarte configurabil. De asemenea, vă permite să specificați propria muzică de fundal pe care să o ascultați în timp ce imaginile sunt afișate. Poate reda muzica direct dintr-un folder de MP3-uri, de pe un CD sau chiar din lista de redare iTunes!
- Descărcați screensaverul MotionPicture din această pagină și extrageți fișierele de instalare într-un folder. Rulați Setup.exe. Acest screensaver a fost actualizat ultima dată în 2004 și pare vechi, dar încă funcționează extrem de fluid și arată o prezentare de diapozitive de înaltă calitate.
- Finalizați instalarea, apoi faceți clic dreapta pe desktop și faceți clic Personalizează. În fereastra Panoului de control personalizare, faceți clic pe Screen Saver. De asemenea, puteți deschide direct setările de economizor de ecran tastând „screen saver' în meniul Start sau caseta de căutare pe ecranul Start.
- Asigurați-vă că MotionPicture este selectat în lista de economizoare de ecran și apoi faceți clic pe Setări... buton. Acest screensaver vă permite să reglați aproape tot ceea ce are legătură cu prezentarea de diapozitive:
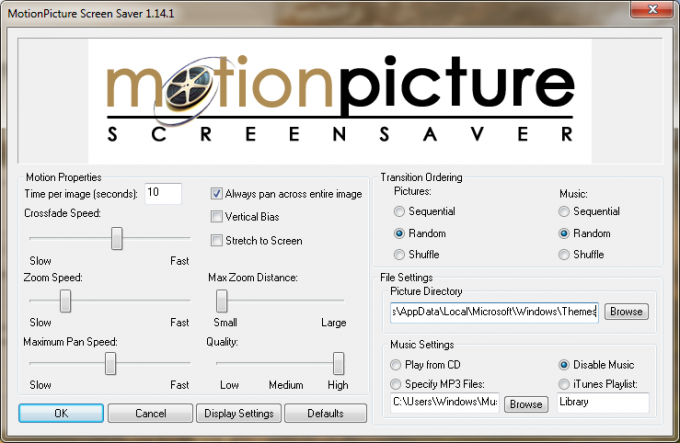
- Puteți ajusta pentru cât timp sunt afișate imaginile, dacă să deplasați întreaga imagine, să întindeți imaginile pe ecran, să ajustați viteza de zoom și distanța, ajustați viteza de pan, modificați cât de repede se depășesc imaginile și calitatea generală a prezentării de diapozitive. Acest nivel de control este pur și simplu remarcabil. Setările sunt destul de explicite, dar dacă aveți nevoie de mai multe informații despre setări, consultați această explicație detaliată.
- Puteți alege folderul din care sunt afișate imaginile JPEG. Ceea ce este, de asemenea, grozav la acest screensaver este că folderul de imagini pe care l-ați setat este căutat recursiv, ceea ce înseamnă că poate afișa și imagini din toate subfolderele sale, indiferent de modul în care le-ați organizat.
- Imaginile din prezentarea de diapozitive pot fi afișate secvenţial, amestecat sau la întâmplare.
- Aceleași setări se aplică și pentru muzica de fundal - puteți alege un folder, CD sau listă de redare iTunes și îl puteți reda amestecat, secvenţial sau aleatoriu.
- Faceți clic pe OK când ați terminat de ajustat setările și setați timpul de expirare a economizorului de ecran la ceea ce doriți.
- Dacă doriți să vă blocați computerul după ce se iese expunerea de diapozitive cu economizor de ecran, puteți bifa opțiunea „La reluare, arata ecranul de autentificare".
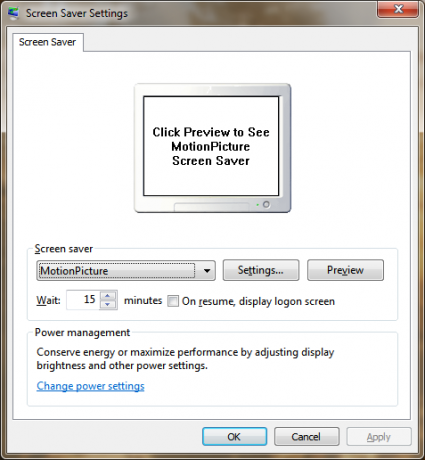
Asta e! Acum aveți o funcție de prezentare de diapozitive la fel de bună ca și prezentarea de diapozitive Windows 8.1 pe computerul dvs. cu Windows 8, Windows 7 sau XP. Îl puteți folosi și pe Windows 8.1 dacă preferați controalele sale mai granulare. În cazul în care, puteți dezactiva cu ușurință ecranul de blocare încorporat folosind Winaero Blocare ecran de personalizare.
Suport multi-monitor
MotionPicture Screensaver acceptă prezentări de diapozitive pe mai multe monitoare! Dacă aveți mai multe monitoare conectate, mergeți la Setările acestui economizor de ecran și faceți clic pe „Setări de afișarebutonul ". Pentru fiecare afișaj conectat, puteți alege o rezoluție separată la care să afișați prezentarea de diapozitive. Există, de asemenea, opțiuni de a reda aceeași imagine pe toate monitoare, de a reda imagini diferite pe fiecare monitor sau de a răspândi imaginea pe toate monitoare.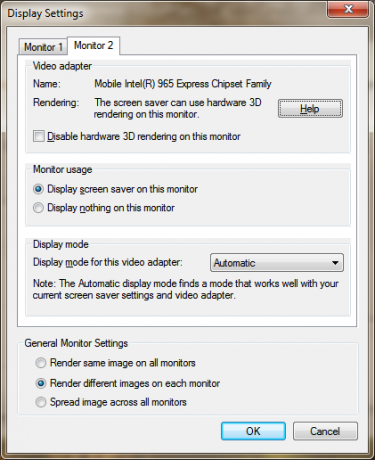 De unde să obțineți imagini de prezentare de diapozitive
De unde să obțineți imagini de prezentare de diapozitive
Desigur, puteți folosi propriile imagini personale pentru prezentarea de diapozitive pe care ați făcut clic singur, dar dacă nu vă place să vă prezentați fotografiile personale, obțineți temele noastre de înaltă calitate care conțin mai multe imagini de fundal HD într-un singur pachet tematic.