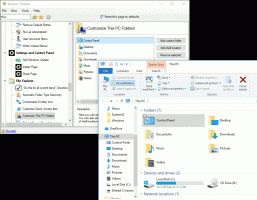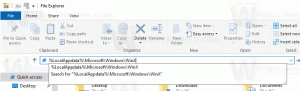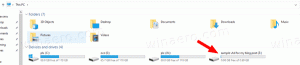Cum să dezactivați un serviciu în Windows 10
Astăzi, vom vedea cum să dezactivați un serviciu în Windows 10. Poate fi orice serviciu pe care doriți să îl împiedicați să ruleze în fundal. Iată pașii.
Serviciile Windows sunt aplicații speciale care rulează în fundal. Majoritatea nu interacționează cu sesiunea utilizatorului și nu au interfață cu utilizatorul. Serviciile sunt una dintre cele mai importante părți ale familiei de sisteme de operare Windows NT, care a fost lansată cu Windows NT 3.1 și include toate versiunile moderne de Windows, cum ar fi Windows 7, Windows 8 și Windows 10.
Windows 10 are un număr imens de servicii care există imediat. Multe aplicații terțe și chiar drivere de dispozitiv pot adăuga diverse servicii la Windows 10. Este posibil să doriți să dezactivați un serviciu pentru a elibera resurse de sistem sau să verificați dacă un serviciu afectează comportamentul sistemului de operare într-un fel prost.
Pentru a dezactiva un serviciu în Windows 10, urmează următoarele instrucțiuni.
presa Victorie + X taste de comandă rapidă de pe tastatură pentru a deschide meniul Power User. Alternativ, puteți face clic dreapta pe meniul Start.
În meniu, selectați elementul Managementul computerelor.
Sfat: Puteți modifica și personaliza meniul Win + X în Windows 10. Consultați aceste articole:
- Personalizați meniul Win+X în Windows 10
- Restaurați comenzile rapide din Panoul de control clasic în meniul Win+X în Windows 10
- Restaurați elementele panoului de control din meniul Win+X în Windows 10 Creators Update
- Adăugați promptul de comandă înapoi la meniul Win+X în Windows 10 Creators Update
Se va deschide utilitarul Computer Management. În stânga, extindeți vizualizarea arborescentă la Servicii și Aplicații\Servicii.
În dreapta, veți vedea lista de servicii instalate.
Acolo, găsiți și faceți dublu clic pe serviciul pe care doriți să-l dezactivați. De exemplu, voi dezactiva serviciul numit „Server”. Acest lucru îmi va permite să ascund partajările administrative împreună cu alte foldere partajate din rețeaua mea.
Notă: nu vă recomand să dezactivați acest serviciu. Îl folosesc doar ca exemplu pentru acest articol. Oprirea serviciului Server va dezactiva complet partajarea fișierelor și imprimării, adică computerul nu va mai putea acționa ca un server de fișiere.
Se va deschide dialogul cu proprietățile serviciului:
Consultați rândul „Starea serviciului:”. Dacă serviciul are starea „În rulare”, faceți clic pe butonul Stop și așteptați până când starea acestuia se afișează ca Oprit.
Acum, în lista derulantă „Tip de pornire”, selectați „Dezactivare”. dezactivați serviciul în Windows 10.
Voila, tocmai ați dezactivat serviciul în Windows 10.
Alternativ, puteți utiliza instrumentul de consolă, „sc”. Este o aplicație puternică care vă va permite să gestionați serviciile existente în Windows 10.
Dezactivați un serviciu în Windows 10 folosind linia de comandă
Poți să folosești sc după cum urmează.
Deschide o prompt de comandă ridicat și tastați următoarele comenzi:
sc stop „Numele serviciului” sc config „Numele serviciului” start= dezactivat.
Prima comandă va opri serviciul. A doua comandă o va dezactiva.
Notă: Este foarte important să adăugați un spațiu după „=" și nu înaintea acestuia.
Înlocuiți porțiunea „Numele serviciului” cu numele serviciului dvs. În cazul meu, este "LanmanServer":
Comenzile mele arată după cum urmează:
sc opri LanmanServer. sc config LanmanServer start= dezactivat
Ieșirea va fi după cum urmează:
Asta e.