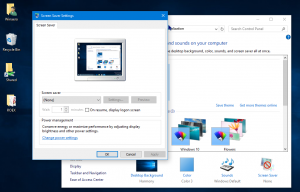Adăugați panoul de control la acest computer în Windows 10
În Windows 10, capacitatea de a deschide rapid panoul de control din interfața cu utilizatorul Ribbon a fost eliminată. Butonul de deschidere a fost înlocuit cu Setări. În timp ce multe opțiuni din Panoul de control clasic sunt disponibile în prezent în Setări, Controlul Panoul are încă zeci de aplicații exclusive care nu au fost încă portate în setările moderne aplicația. Poate doriți să adăugați înapoi panoul de control la acest computer. Iată cum.
Publicitate
Setări este o aplicație universală inclusă în Windows 10. Este creat pentru a înlocui Panoul de control clasic atât pentru utilizatorii de ecran tactil, cât și pentru utilizatorii de mouse și tastatură. Este format din mai multe pagini care aduc noi opțiuni de configurare a Windows 10 împreună cu unele opțiuni mai vechi moștenite de la panoul de control clasic. În fiecare lansare, Windows 10 primește din ce în ce mai multe opțiuni clasice convertite într-o pagină modernă în aplicația Setări.
În momentul în care am scris acest articol, panoul de control clasic vine în continuare cu o serie de opțiuni și instrumente care nu sunt disponibile în Setări. Are o interfață de utilizator familiară pe care mulți utilizatori o preferă față de aplicația Setări. Ei ar dori să aibă o opțiune de a-l lansa din folderul Acest PC, ca în versiunile anterioare ale sistemului de operare. Iată o soluție.

Pentru a adăuga panoul de control la acest computer în Windows 10, urmează următoarele instrucțiuni.
Este posibil să adăugați panoul de control cu o modificare a registrului. Cheia necesară este protejată de proprietatea TrustedInstaller, dar aceasta nu este o problemă mare. Urmați instrucțiunile de mai jos.
- Descărcați aplicația portabilă ExecTI și despachetați-o în orice folder doriți: Descărcați ExecTI.
- Deblocați fișierul descărcat.
- Folosind ExecTI, rulați aplicația „regedit.exe”. Vedeți captura de ecran de mai jos.
 Aceasta va deschide o nouă instanță a aplicației Registry care rulează cu permisiunile TrustedInstaller, astfel încât vă va permite să modificați cheia de registry necesară.
Aceasta va deschide o nouă instanță a aplicației Registry care rulează cu permisiunile TrustedInstaller, astfel încât vă va permite să modificați cheia de registry necesară. - Accesați următoarea cheie de registry:
HKEY_CLASSES_ROOT\CLSID\{5399E694-6CE5-4D6C-8FCE-1D8870FDCBA0}
- În dreapta, creați o nouă valoare DWORD pe 32 de biți numită DescriptionID. Chiar dacă alergi o versiune Windows 10 pe 64 de biți, trebuie să utilizați un tip de valoare DWORD pe 32 de biți.

- Setați datele valorii la 3.

- Dacă alergi o versiune Windows 10 pe 64 de biți, mergeți la următoarea cheie:
HKEY_CLASSES_ROOT\Wow6432Node\CLSID\{5399E694-6CE5-4D6C-8FCE-1D8870FDCBA0} - Acolo, creați aceeași valoare DescriptionID și setați datele valorii acesteia la 3.

- Acum, mergeți la următoarea cheie:
HKEY_LOCAL_MACHINE\SOFTWARE\Microsoft\Windows\CurrentVersion\Explorer\MyComputer\NameSpace

- Aici, creați o nouă subcheie numită {5399E694-6CE5-4D6C-8FCE-1D8870FDCBA0}.

- Dacă alergi o versiune Windows 10 pe 64 de biți, creați aceeași subcheie sub cheie
HKEY_LOCAL_MACHINE\SOFTWARE\Wow6432Node\Microsoft\Windows\CurrentVersion\Explorer\MyComputer\NameSpace

Acum, deschide acest PC. Veți vedea un element nou în grupul „Foldere” numit Panoul de control.

Iată cum funcționează. Valoarea DescriptionID pe care ați creat-o îi spune Windows 10 să afișeze folderul virtual Panoul de control în categoria „Foldere” din folderul Acest PC. Dar nu va fi vizibil în acest computer până când nu îi specificați în mod explicit CLSID-ul sub cheia HKEY_LOCAL_MACHINE\SOFTWARE\Microsoft\Windows\CurrentVersion\Explorer\MyComputer\NameSpace.
În acest fel, puteți adăuga orice applet din Panou de control sau folder virtual la acest computer. Puteți obține lista completă a CLSID-urilor disponibile în următorul articol:
Lista de locații shell CLSID (GUID) în Windows 10.
Vă puteți economisi timp și puteți evita editarea complicată a Registrului. În schimb, folosește Winaero Tweaker, aplicația mea gratuită care vine cu un număr mare de opțiuni pentru personalizarea Windows 10. Una dintre opțiunile sale este capacitatea de a personaliza folderele din acest computer. Puteți adăuga orice folder personalizat, orice applet Panou de control, o bibliotecă sau o locație shell în folderul Acest PC cu doar două clicuri.



De asemenea, puteți elimina oricare dintre folderele implicite. Puteți descărca Winaero Tweaker aici:
Descărcați Winaero Tweaker