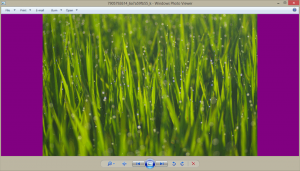Cum să dezactivați legăturile web în căutarea în Windows 11
Iată cum să dezactivați linkurile web în căutarea în Windows 11 și să îl faceți să caute numai fișiere locale. În mod implicit, când introduceți un termen în Căutare Windows (Win + S), acesta va căuta rezultate online care se potrivesc și le va afișa împreună cu fișierele și folderele stocate pe unitatea dvs. locală.
Windows 11 a moștenit acest comportament de la Windows 10, care a fost introdus pentru prima dată o combinație de rezultate de căutare locale și web în caseta de căutare dedicată din bara de activități.
În Windows 11, caseta de căutare din bara de activități nu mai este disponibilă. Dar instrumentul de căutare include în continuare rezultate de căutare locale, aplicații din magazin și conținut de la Bing. Microsoft oferă o opțiune specială de politică de grup pentru a efectua căutarea offline online. Pentru edițiile Windows 11 care nu includ gpedit.msc instrument, utilizatorii pot aplica o modificare corespunzătoare a Registrului.
Dezactivați legăturile web în căutare în Windows 11
- Faceți clic dreapta pe butonul Start și selectați Alerga din meniu.
- Tip
regeditîn caseta Run pentru a deschide editorul de registry. - Navigați la
HKEY_CURRENT_USER\SOFTWARE\Policies\Microsoft\Windows\Explorercheie. DacăExploratorfolderul lipsește, faceți clic dreapta peWindowsfolder și selectați Nou > Cheie din meniu. - Pe dreapta
Exploratortasta, faceți clic dreapta pe spațiul gol și selectați Nou > valoare DWORD pe 32 de biți din meniu. NumesteDisableSearchBoxSuggestions. - Faceți dublu clic pe
DisableSearchBoxSuggestionsvaloarea și setați-i datele la 1. - Pentru a aplica modificarea, deconectați-vă și conectați-vă la Windows 11.
Esti gata! Căutarea nimic nu va mai aduce link-uri web către Windows Search.
Inainte de:
După:
Pentru a anula modificarea mai târziu, pur și simplu eliminați DisableSearchBoxSuggestions valoare și deconectați-vă de la Windows 11.
Fișiere REG gata de utilizare
Pentru a economisi timp, puteți descărca următoarele fișiere Registry gata de utilizare.
- Click aici pentru a descărca arhiva ZIP cu două fișiere.
- Despachetați fișierele REG în orice folder la alegere.
- Faceți dublu clic pe Dezactivați Căutarea Web.reg fișier pentru a opri Windows 11 să afișeze linkul online împreună cu fișierele locale.
- Modificarea de anulare este inclusă, fișierul este numit Activați Web Search.reg.
Metoda revizuită funcționează în toate edițiile Windows 11, inclusiv Windows 11 Home. Cu toate acestea, dacă rulați Windows 11 Pro, Enterprise sau o ediție pentru educație, puteți merge cu Aplicația locală de editare a politicilor de grup, gpedit.msc.
Dezactivați rezultatele căutării online în Windows 11 cu politica de grup
- presa Victorie + R și tip
gpedit.mscîn caseta Run pentru a deschide Editor local de politici de grup. - În panoul din stânga, extindeți folderul la Configurare utilizator > Șabloane administrative > Componente Windows > Explorer fișiere.
- În dreapta, găsiți setarea politicii Dezactivați afișarea intrărilor de căutare recente în caseta de căutare File Explorer.
- Faceți dublu clic pe el și setați politica la Activat. Faceți clic pe aplica și O.K butoane.
- Acum, deconectați-vă de la Windows 11 și conectați-vă înapoi.
Esti gata.
Desigur, puteți anula modificarea în orice moment ulterior. Pentru asta, setați Dezactivați afișarea intrărilor de căutare recente în caseta de căutare File Explorer politica de a Neconfigurat.
În cele din urmă, puteți utiliza Winaero Tweaker ca o alternativă bună la ambele metode analizate mai devreme în această postare.
Dezactivați rezultatele Internet în Căutarea Windows cu Winaero Tweaker
- Descărcați Winaero Tweaker folosind acest link.
- Instalați și rulați aplicația.
- Navigheaza catre Desktop și bara de activități \ Dezactivează căutarea pe Web în panoul din stânga.
- Porniți (verificați) Dezactivați căutarea pe Web opțiunea din dreapta.
Terminat! Puteți oricând să anulați modificarea eliminând bifa din opțiunea menționată mai sus.
Asta e!