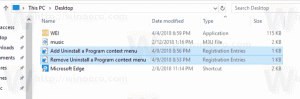Cum să schimbați culoarea de fundal a vizualizatorului de fotografii din Windows
Începând cu Windows Vista, este posibil să schimbați culoarea de fundal a Windows Photo Viewer din alb la orice culoare doriți. Există două moduri de a face acest lucru. Iată cum.
Windows Photo Viewer este o aplicație desktop clasică, care este inclusă cu fiecare versiune Windows modernă. Chiar și Windows 10 îl are, dar nu este activat implicit și tu trebuie să îl deblocați și să îl activați. Windows Photo Viewer este simplu, dar eficient pentru vizualizarea și imprimarea rapidă a fotografiilor digitale, a fundalurilor desktop și a altor imagini stocate pe computer. Include, de asemenea, capacitatea de a juca a prezentare de imagini.
Dacă doriți să schimbați culoarea de fundal implicită a Windows Photo Viewer, există două metode pentru a face acest lucru. Prima implică utilizarea aplicației mele portabile freeware, Photo Viewer Background Changer. Metoda alternativă este printr-o modificare a registrului. Să vedem cum se poate face.
Pentru a schimba culoarea de fundal din Windows Photo Viewer, vă recomand să utilizați Photo Viewer Background Changer.
- Descărcați aplicația de aici: Descărcați Photo Viewer Background Changer
- Despachetați conținutul arhivei în orice folder doriți. Veți găsi două dosare în interior. Unul este pentru „Windows 7 și înainte”, celălalt se numește „Windows 8 și Windows 10”.
- Dacă rulați Windows Vista sau Windows 7, lansați fișierul din folderul „Windows 7 numit „PhotoViewerBackgroundChanger.exe”. Dacă utilizați Windows XP, instalați .NET 3.5 și utilizați același fișier executabil pentru a schimba culoarea de fundal Live Gallery.
Dacă rulați Windows 8, Windows 8.1 sau Windows 10, lansați fișierul „Windows 8 și Windows 10\PhotoViewerBackgroundChanger.exe”.
Aplicația are următoarea interfață cu utilizatorul: - Aplicația acceptă schimbarea culorii de fundal pentru:
Galeria foto Windows în Windows Vista
Windows Photo Viewer în Windows 7
Windows Photo Viewer în Windows 8
Windows Photo Viewer în Windows 8.1
Windows Photo Viewer în Windows 10
Galeria foto Windows Live în Windows XP
Galeria foto Windows Live în Windows Vista
Galeria foto Windows Live în Windows 7
Galeria foto Windows Live în Windows 8
Galeria foto Windows Live în Windows 8.1
Galeria foto Windows Live în Windows 10Trebuie să alegeți aplicația pe care urmează să o personalizați - Windows Photo Viewer sau Windows Live Photo Gallery. În mod implicit, este selectat Windows Photo Viewer.
Aplicația arată o fereastră de miniatură pentru aplicația selectată și, de asemenea, arată o previzualizare live atunci când schimbați culoarea de fundal. - Acum, faceți clic sau atingeți butonul „Schimbați o culoare...”. Se va deschide un dialog pentru a alege culoarea, unde puteți selecta culoarea de fundal dorită pentru aplicația pe care ați ales-o. În cazul meu, este Windows Photo Viewer în Windows 8.1.
- Modificările vor fi aplicate instantaneu. Redeschideți Windows Photo Viewer dacă l-ați deschis și ați terminat.
Acesta este aspectul implicit al Windows Photo Viewer:
Următorul videoclip arată aplicația în acțiune:
Dacă preferați să modificați manual Windows Photo Viewer, puteți aplica o modificare a Registrului după cum urmează.
Deschis Editorul Registrului și navigați la următoarea cheie de registry:
HKEY_CURRENT_USER\Software\Microsoft\Windows Photo Viewer\Viewer
Sfat: Poți accesați orice cheie de registry dorită cu un singur clic.
În panoul din dreapta, creați o nouă valoare DWORD pe 32 de biți Culoare de fundal. Dacă aveți deja această valoare DWORD, atunci trebuie să modificați datele valorii acesteia.
Notă: chiar dacă sunteți rulează Windows pe 64 de biți, mai trebuie să utilizați un DWORD pe 32 de biți ca tip de valoare.
Setați datele valorii BackgroundColor la culoarea dorită conform listei furnizate pe MSDN.
Valorile enumerate acolo sunt în format RGB (roșu - verde - albastru).
Datele valorii BackgroundColor sunt în format ARGB (alfa - roșu - verde - albastru).
Canalul de transparență alfa trebuie setat la FF (înseamnă 255, opac). Deci, valoarea finală a culorii pentru parametrul BackgroundColor DWORD ar trebui setată în hexademice ca FF<o valoare conform documentației MSDN>.
De exemplu, pentru a-l seta la culoarea violet, care este „#800080” pe pagina MSDN, trebuie să introduceți următoarele: FF800080.
Redeschideți Windows Photo Viewer pentru a vedea modificările pe care le-ați făcut.
Asta e.