Cum să rulați Explorer ca administrator pe Windows 8.1, Windows 8 și Windows 7
După cum probabil știți, Windows Vista a introdus câteva modificări majore în modelul de securitate al Windows, inclusiv Controlul contului de utilizator. Ceea ce face UAC este să introducă conceptul de aplicații care au cel mai mic privilegiu - ar trebui să fie suficiente permisiuni pe care trebuie să le ruleze aplicațiile. le-au fost acordate și nu permisiuni complete de administrator, deoarece dacă programele malware sau aplicațiile proaste rulează ca administrator, ele pot face aproape orice daune OS.
Cu toate acestea, datorită UAC, experiența utilizatorului este ușor stricată și utilizatorii Windows vechi de zeci de ani care nu au fost folosiți la acest concept sau cărora nu li s-a explicat de ce a fost introdus au fost năuciți când au migrat de pe Windows XP. Nu au înțeles de ce li s-a cerut să confirme orice acțiune care face modificări la nivel de sistem pe computerul lor. O astfel de aplicație care afișează o cantitate considerabilă de solicitări UAC dacă rulați Windows cu cel mai înalt nivel de setare UAC este File Explorer (cunoscut anterior ca Windows Explorer). În timp ce Explorer nu arată că multe solicitări UAC la setarea UAC implicită, setarea UAC implicită este
nu 100% sigură. Este sigur doar împotriva aplicațiilor care își asumă privilegii la nivel de administrator pentru a face lucruri rele.Publicitate
Acum v-ați putea întreba de ce ați dori să rulați Explorer ca administrator în primul rând? Să presupunem că trebuie să faceți unele operațiuni cu fișiere care implică o mulțime de solicitări UAC. Sau poate că o extensie shell (de exemplu, extensia de meniu cu clic dreapta) nu a fost încă actualizată pentru a funcționa cu UAC și nu funcționează până când este rulată ca administrator. Nu există nicio modalitate oferită de Microsoft de a ridica extensiile shell care nu funcționează corect. Deci, în loc să rulați întotdeauna toate aplicațiile cu UAC setat la setarea implicită, puteți seta UAC la cel mai înalt nivel permanent și, în schimb, ridicați temporar Exploratorul de fișiere într-un proces separat, astfel încât să vă puteți termina lucrurile ca administrator și apoi să închideți aceasta.
Numai că problema este că Microsoft nu permite rularea Explorer ca administrator în Windows 8.1/8 (și și în Windows 7). În Windows Vista a fost posibil să rulați Explorer ca administrator. Microsoft foloseste DCOM pentru a lansa Explorer în Windows 7 și versiuni ulterioare. O fabrică de clasă DCOM verifică dacă utilizatorul rulează interactiv și lansează Explorer. Au introdus o restricție în registru ca măsură de securitate pentru a preveni rularea acestuia ca administrator. Desigur, dacă utilizați un manager de fișiere terță parte pentru a efectua operațiuni cu fișiere, atunci nu este nicio problemă, deoarece îl puteți ridica cu ușurință temporar.
În acest articol, vom vedea cum să ridicați Explorer, astfel încât să puteți face operațiunile cu fișierele care afișează prea multe solicitări UAC sau să utilizați extensii shell care nu funcționează fără ridicare. Vom vedea, de asemenea, cum să închidem procesul elevat. Soluția pentru a rula Explorer elevat a fost găsită de unul dintre cititorii noștri și pasionat de Windows, Andre Ziegler, care a indicat cheia de reg folosită de clasa DCOM în acest fir Technet Forums. Iată cum o poți face:
1. Descărcați și deschideți Winaero's excellent RegOwnershipEx aplicarea. RegOwnership vă permite să preluați proprietatea asupra cheilor de registry și să acordați permisiuni de administrator și să le restaurați ulterior, totul dintr-o interfață de utilizator ușor de utilizat.
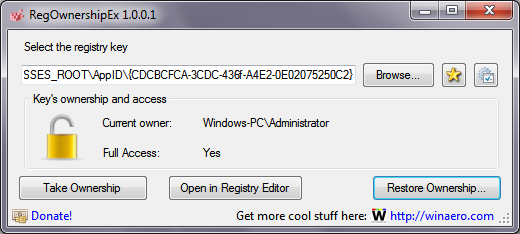
2. În caseta de text „Selectați cheia de registru” din RegOwnershipEx, copiați și inserați următoarele:
HKEY_CLASSES_ROOT\AppID\{CDCBCFCA-3CDC-436f-A4E2-0E02075250C2}
3. Faceți clic pe butonul Preluați proprietatea. Veți vedea pictograma de blocare deblocându-se. Acum faceți clic pe „Deschidere în Editorul Registrului”.

4. Editorul de registru se va deschide la cheia de mai sus. În panoul din dreapta al Editorului de registru, veți vedea o valoare numită „RunAs”. Trebuie pur și simplu să redenumiți această valoare sau să o ștergeți, astfel încât Windows să vă permită să rulați Explorer ca administrator atunci când aveți nevoie de el. Redenumiți „RunAs” la orice. De exemplu, RunAsAdmin (deci să vă amintiți că ați făcut această modificare).
5. Închideți Editorul Registrului și reveniți la RegOwnershipEx. Faceți clic pe butonul „Restabiliți calitatea de proprietar”, bifați cheia pe care tocmai ați preluat proprietatea și restaurați-i calitatea de proprietar.
Asta e. Acum, dacă faceți clic dreapta pe Explorer.exe sau pe o comandă rapidă la acesta și selectați „Run ca administrator”, îl veți putea rula ca administrator! O altă modalitate de a-l rula ca administrator este să porniți comanda rapidă Computer/Acest PC din meniul Start sau ecranul Start apăsând Ctrl+Shift+Enter. Va începe ca un proces separat pe care îl puteți vedea în Managerul de activități sau excelent Process Explorer de la SysInternals.
Puteți folosi și Winaero simplu dar util ELE.exe aplicația pentru a porni orice program ca administrator din linia de comandă.
Când îl rulați ca administrator, indiferent de ceea ce faceți în el, nu vi se va afișa o solicitare UAC. Dacă rulați Process Explorer și ca administrator, acesta va arăta nivelul de integritate al celui de-al doilea proces Explorer ca înalt (Ridicat înseamnă că procesul rulează ca administrator).
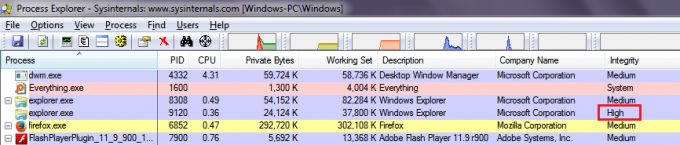
Acum, lucrul important de reținut este că acest proces nu iese curat atunci când închideți fereastra Explorer! Trebuie să vă amintiți să îl opriți de fiecare dată când ridicați Explorer după ce ați terminat de lucrat în fereastra Explorer.
De asemenea, nu ar trebui să rulați Explorer ca administrator în mod regulat. Ar trebui să-l ridicați numai dacă trebuie să utilizați o extensie de shell incompatibilă sau dacă trebuie să faceți mai multe fișiere grele operațiuni care vor produce o mulțime de solicitări UAC enervante pentru a gestiona și întreține fișierele și folderele de pe hard conduce. Și nu uitați să încheiați al doilea proces Explorer.exe în Task Manager după ce ați terminat de lucrat cu el.


